
태블릿을 사용하면서 굿 노트나 노트쉘프 어플을 사용하면 다양한 서식을 사용해 어플로 다이어리를 꾸미거나 가계부등으로 다양하게 사용할 수 있습니다. 쉽게 검색을 통해 다양한 서식을 다운로드할 수 있지만 내가 필요한 서식을 쉽게 직접 만들 수 있습니다.
굿 노트나 노트쉘프에서 사용할 수 있는 서식은 파워포인트(PPT)를 통해 만들게 됩니다. 서식은 다음과 같은 단계로 만들게 됩니다.
- 파워포인트 슬라이드 크기 지정
- 서식 제작
- 하이퍼링크 삽입
- PDF 저장
그러면 위와 같은 단계에서 어떻게 제작을 해야 하는지 알아보도록 하겠습니다.
굿 노트 노트쉘프 다이어리 서식 직접 만들기
슬라이드 크기 지정하기
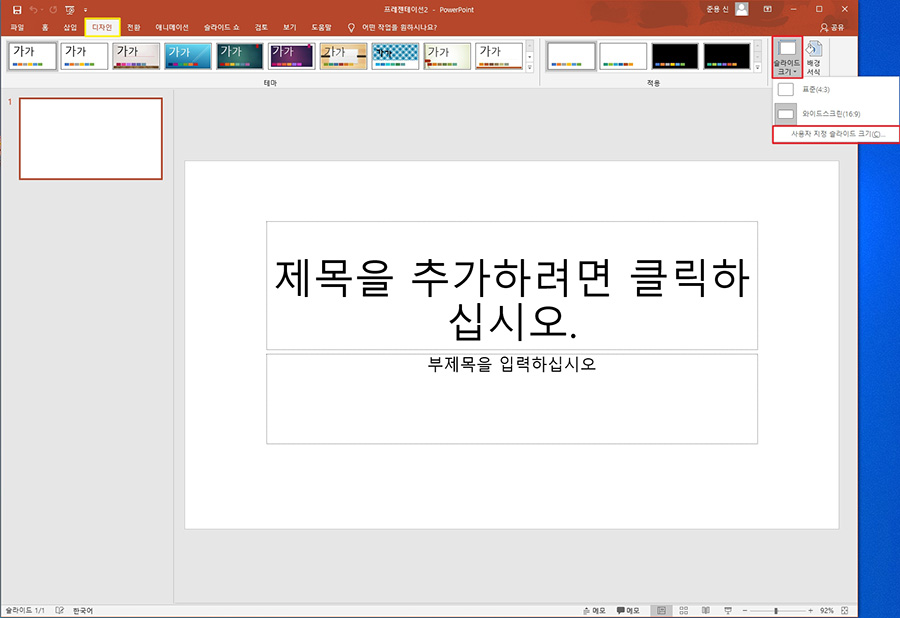
서식을 만들기 위해서는 파워포인트를 실행하고 난 후 먼저 슬라이드의 크기를 지정해야 합니다. 디자인 > 슬라이드 크기 > 사용자 지정 슬라이드 크기를 클릭하여 슬라이드 크기를 지정합니다.

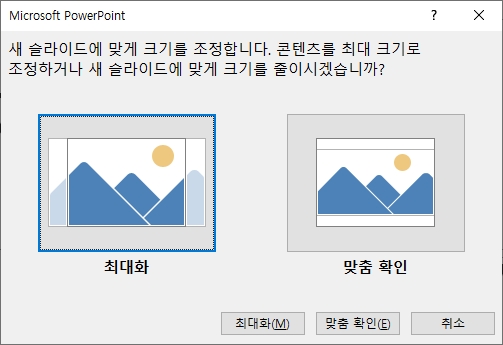
슬라이드 크기를 직접 지정하는 창이 표시되면 슬라이드의 크기를 지정할 수 있는데 일반적으로 A4 사이즈로 지정을 하고 슬라이드의 방향을 세로 또는 가로로 선택하여 서식의 모양을 지정할 수 있습니다.
그리고 확인을 클릭하면 크기 조정을 할 수 있습니다. 최대화를 클릭하면 됩니다.
제작하기
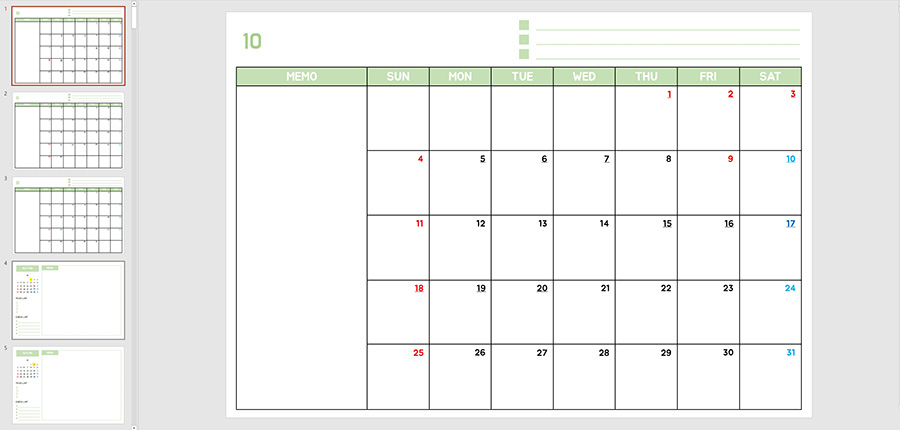
그리고 서식을 직접 제작을 하면 되는데 텍스트 상자와 사각형 도형 등을 사용해 서식을 직접 만들면 됩니다. 실제로 필자가 제작한 위의 모습을 보면 선의 굵기를 1pt로 제작하였는데 실제로 제작을 해보니 1/2pt로 지정하는 것이 굵지도 않고 좋은 것 같습니다.
본인이 원하는 서식을 제작할 때 사각형으로 다양하게 만들 수 있기 때문에 원하는 것을 만들면 됩니다.
하이퍼링크 삽입하기
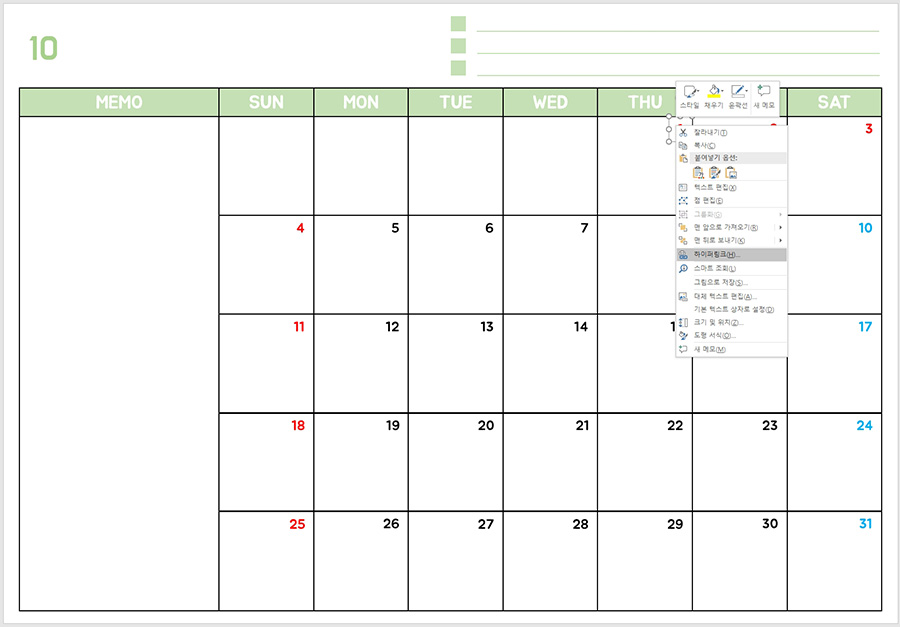
서식을 모두 만들었으면 페이지가 많을 경우 필요한 기능 중 한 가지가 바로 하이퍼링크입니다. 서식제작을 마치면 하이퍼링크를 삽입할 부분을 우클릭 후 하이퍼링크를 클릭합니다.
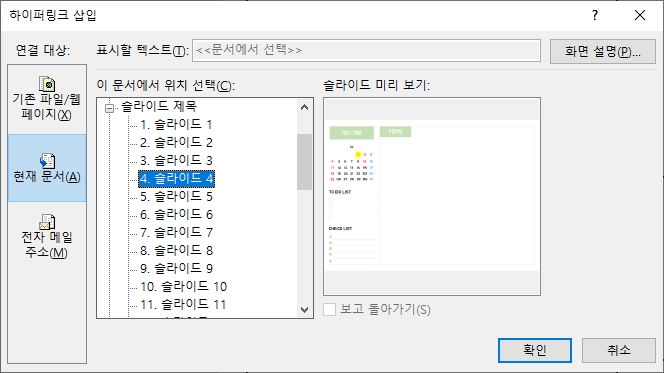
그리고 해당 부분을 클릭하면 어떤 슬라이드로 이동을 할지 선택을 하고 확인을 클릭하면 됩니다. 하이퍼링크는 생각보다 반복 작업이기 때문에 귀찮은 작업이지만 한번 해두면 실제로 서식을 사용할 때 유용하게 사용할 수 있습니다.
PDF 파일로 저장하기

이렇게 서식을 만들고 하이퍼링크까지 삽입을 하면 오류나 철자 등의 문제가 있는지 검수 후 이제 PDF로 저장을 해야 합니다. 파일을 클릭 후 내보내기 > PDF/XPS 문서 만들기 > PDF/XPS 만들기를 클릭하여 파일을 PDF로 저장할 수 있습니다.
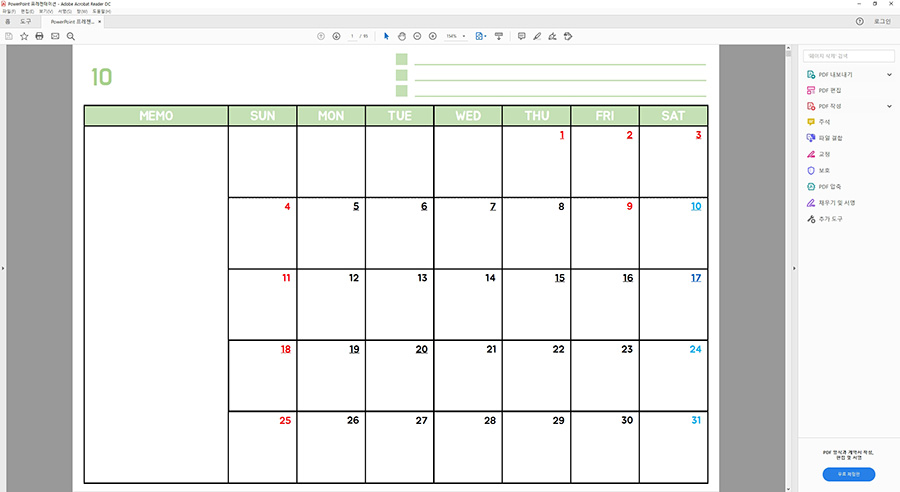
그리고 PDF로 저장이 되고 PDF 리더로 파일을 열고 난 후 하이퍼링크 등이 정상적으로 작동하는지 확인을 합니다.
굿 노트와 노트쉘프에서 불러와 사용하기
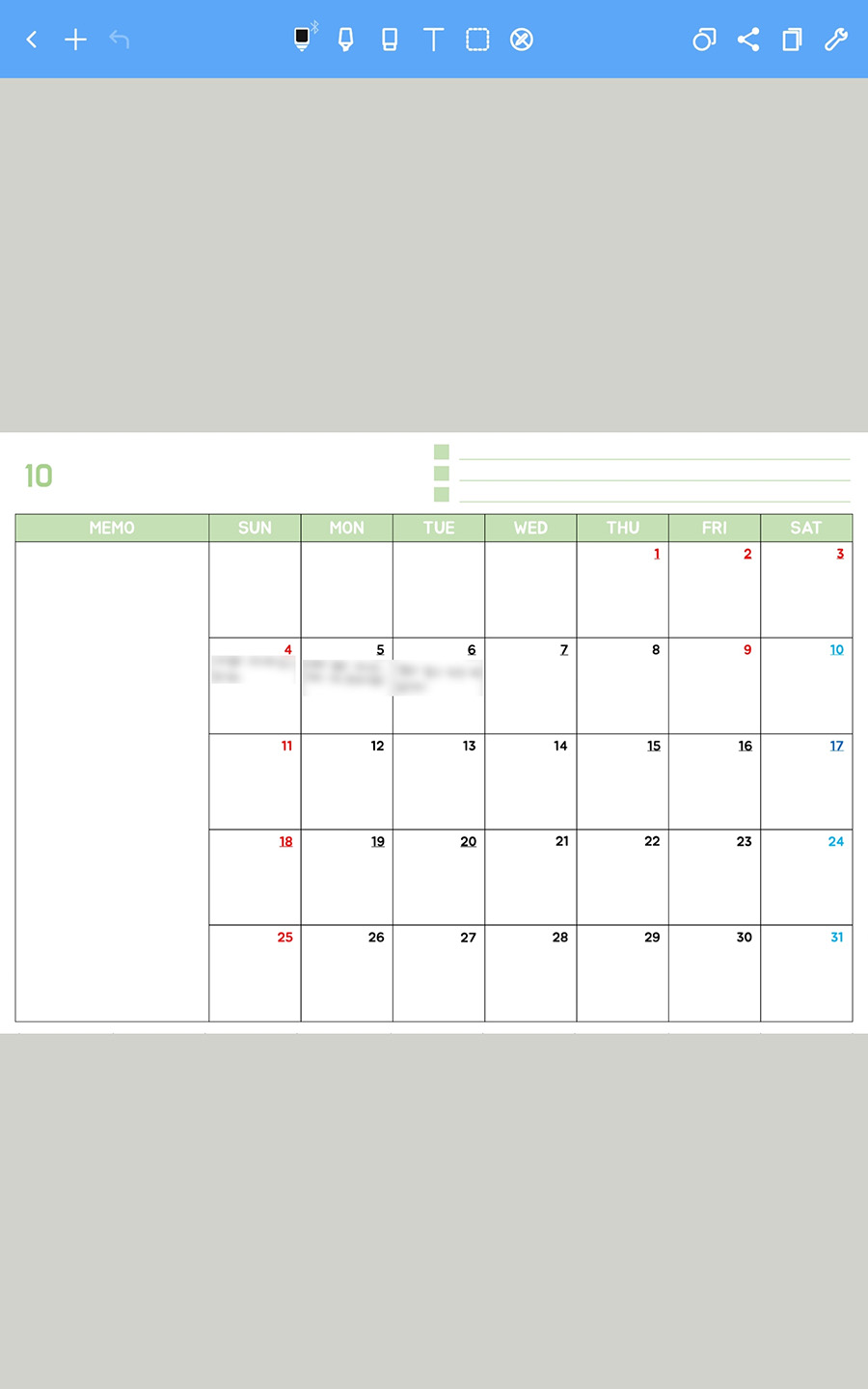
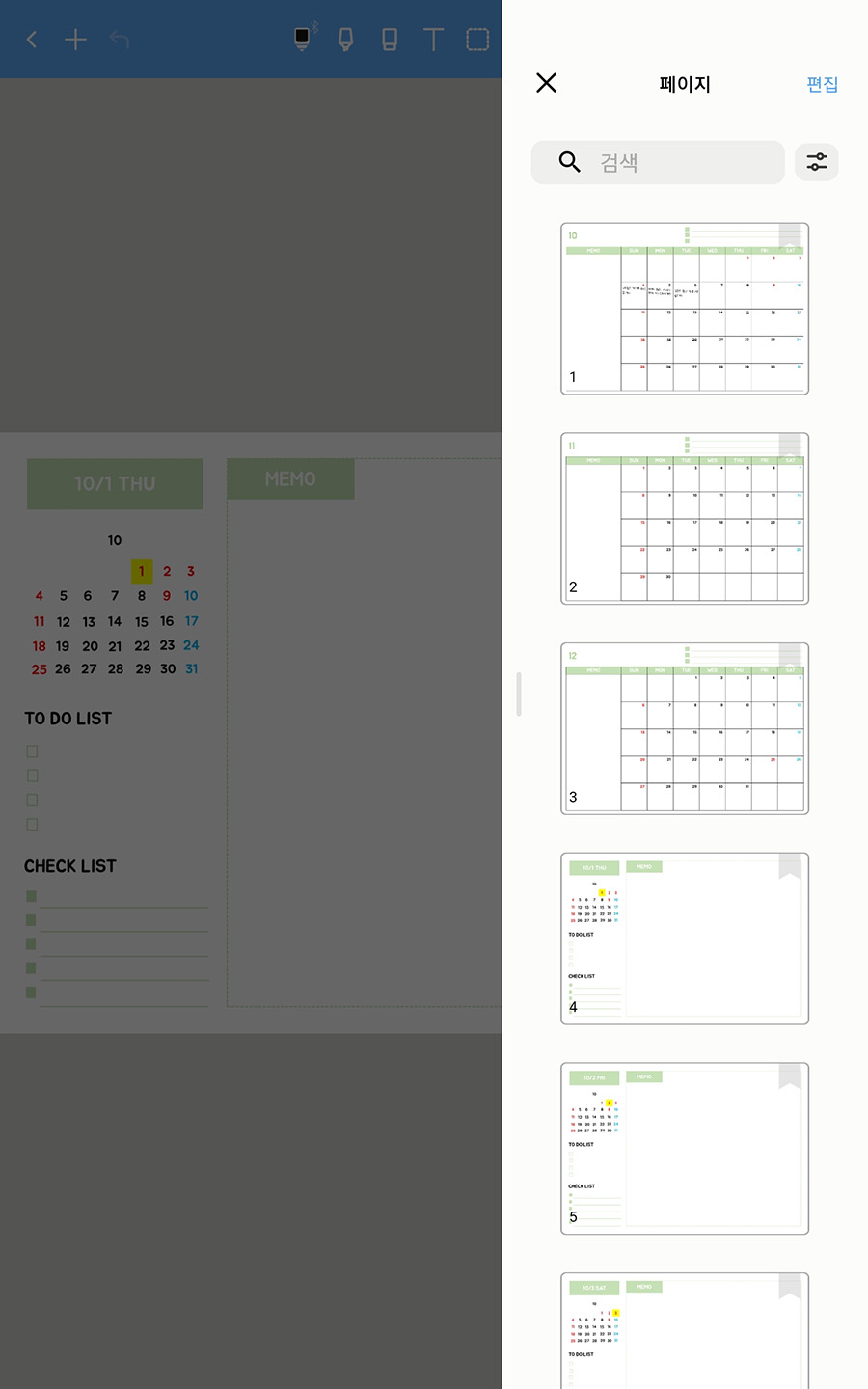
그리고 파일을 태블릿으로 옮겨서 굿 노트나 노트쉘프에서 PDF로 불러와 사용을 해보면 정상적으로 작동이 되고 내가 원하는 서식을 직접 사용할 수 있다는 것을 확인할 수 있습니다. 이렇게 본인만의 서식을 직접 만들어 사용하면서 본인이 필요한 것만 추가해 사용하면 될 것 같습니다. 이상 글을 마치겠습니다.
추천 콘텐츠
'IT > 애플리케이션' 카테고리의 다른 글
| 지쿠터 요금과 미성년자 타는 법 정리 (2) | 2020.10.27 |
|---|---|
| 노트쉘프 동기화 및 클라우드 백업하기 (1) | 2020.10.14 |
| 노트쉘프(Note Shelf) 소개 및 사용법(with 장단점) (1) | 2020.09.29 |
| 어도비 스캔(Adobe Scan) 사용법과 저장위치 스캔 어플 추천 (2) | 2020.09.26 |
| PASS(앱) 운전면허증 등록 및 사용법 (0) | 2020.09.19 |


댓글