
스캐너를 가지고 있지 않아도 스마트폰이나 태블릿에 카메라를 사용해서 스캔을 할 수 있는 다양한 어플이 있습니다. 대중적으로 캠 스캐너를 많이 알고 계시겠지만 캠 스캐너는 중국 보안 문제가 불거져서 개인적으로 사용하지 않고 있는 어플입니다.
캠 스캐너의 높은 수준의 퀄리티와 다양한 기능 때문에 캠 스캐너를 계속해서 사용하고 계시는 분을 위한 대체 어플인 어도비 스캔 어플을 소개해드립니다.
필자가 캠스캐너를 삭제 후 다양한 어플을 사용했지만 다양한 기능을 지원하지 않거나 고화질로 스캔이 되지 않는 등의 문제가 있었지만 어도비 스캔 어플은 기본적으로 문서나 도서를 스캔하는데 큰 불편함 없이 사용할 수 있고 PDF로 저장할 수 있습니다.
다만 한가지 단점은 어도비에 가입을 꼭 해야 한다는 점입니다. 이미 가입이 되신 분은 상관이 없지만 어도비 스캔의 경우 기본적으로 스캔한 문서가 어도비 크리에이티브 클라우드에 업로드되어 어도비에 회원만 사용할 수 있습니다.
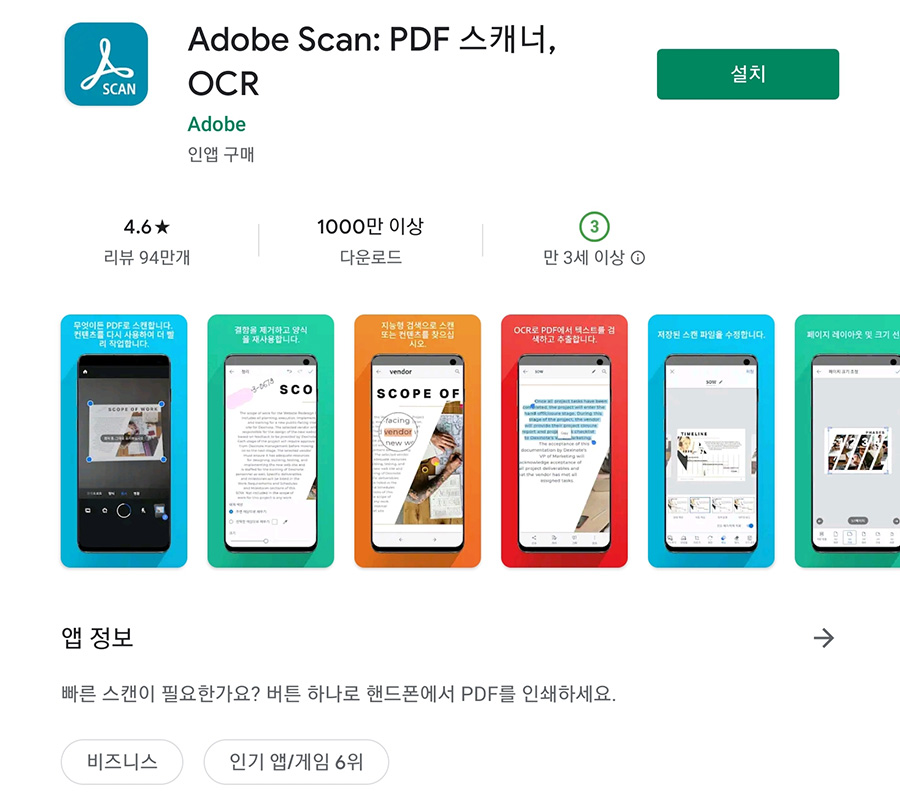
플레이 스토어에서 어도비 스캔을 검색하거나 adobe scan을 검색하여 해당 어플을 다운로드 받을 수 있습니다.
어도비 스캔 사용법
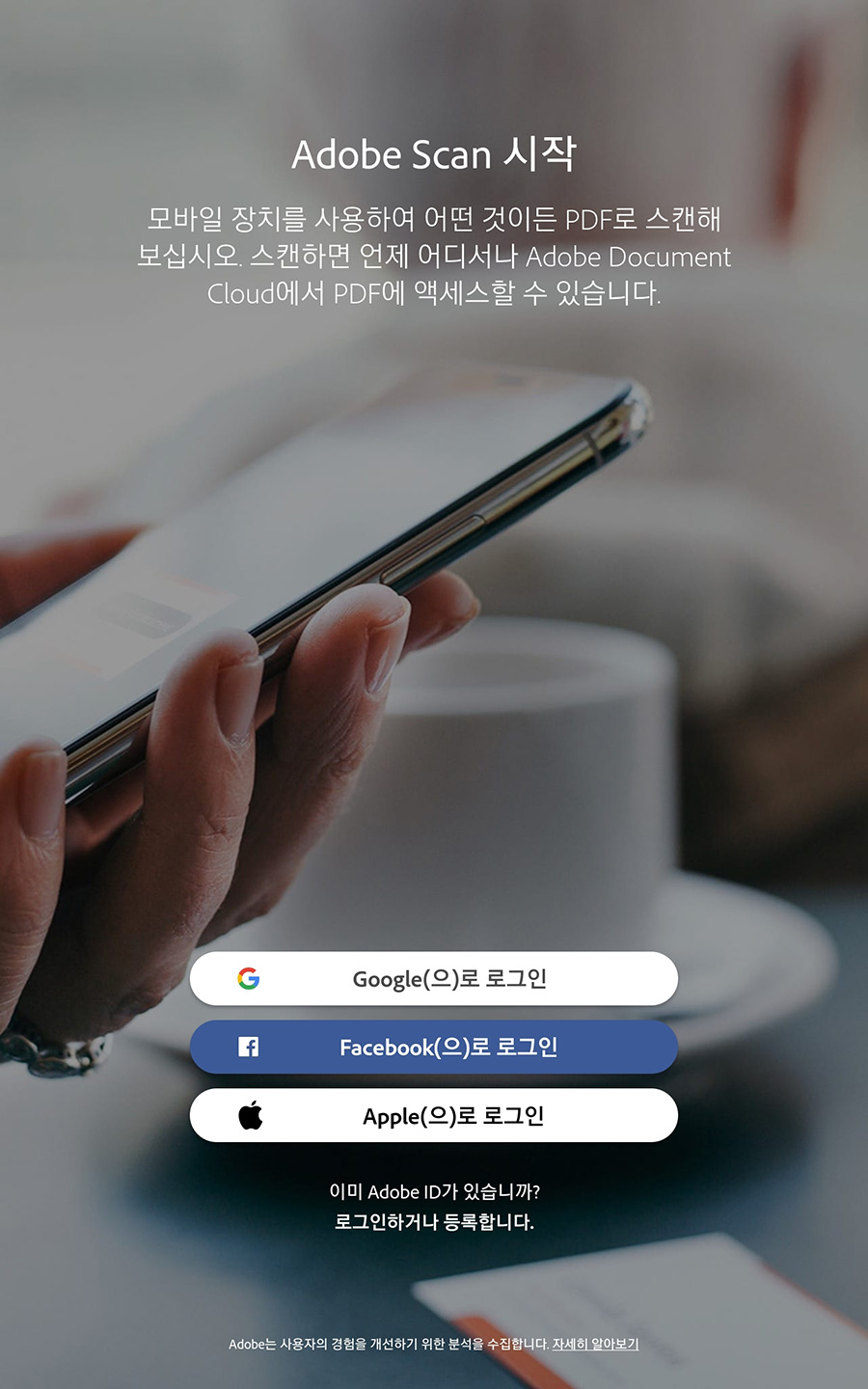
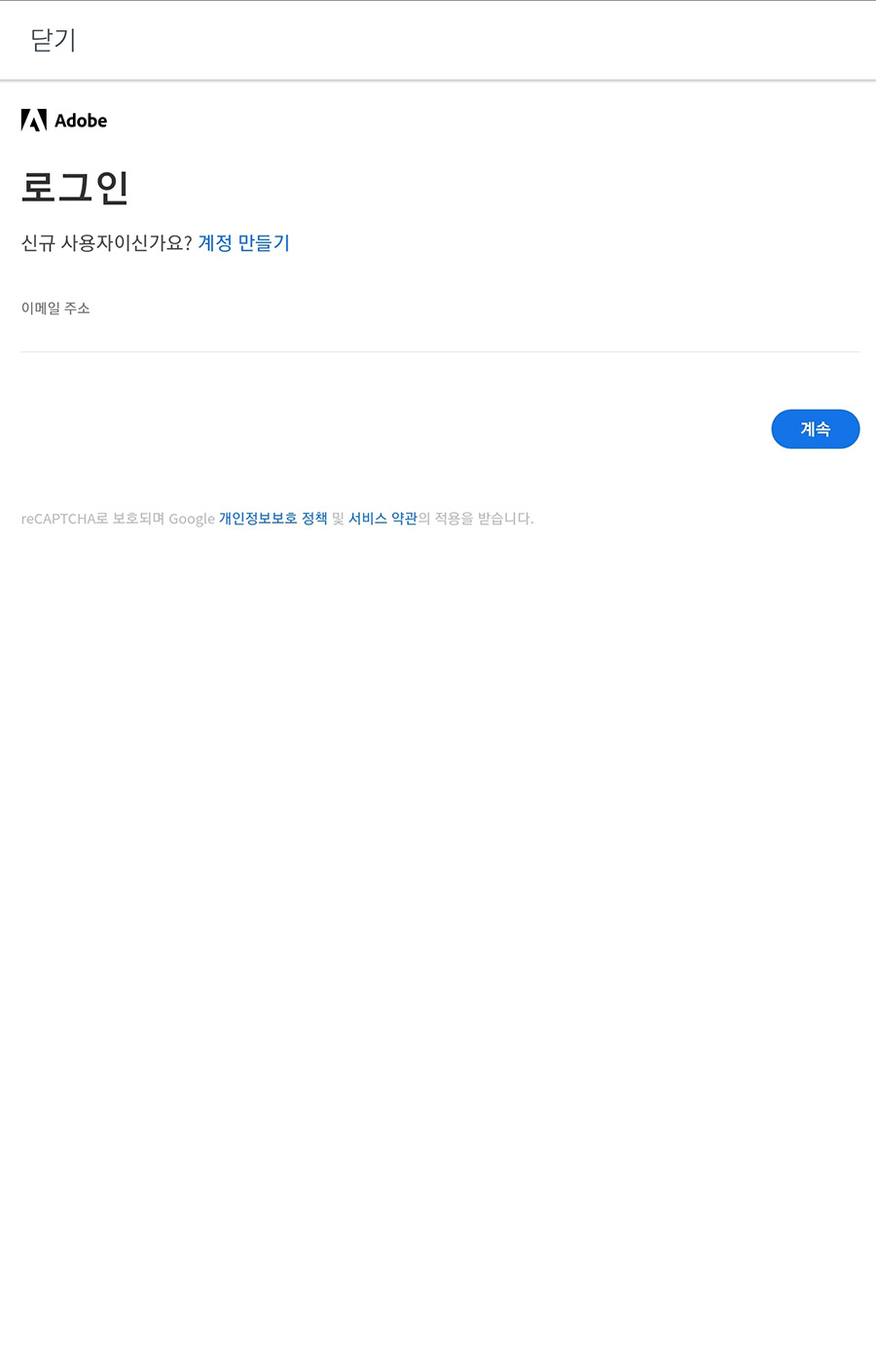
어도비 스캔 어플 설치 후 앞에서 언급한 것처럼 어도비에 로그인을 해야합니다. 구글, 페이스북, 애플로 로그인을 하거나 어도비 아이디로 로그인을 합니다.
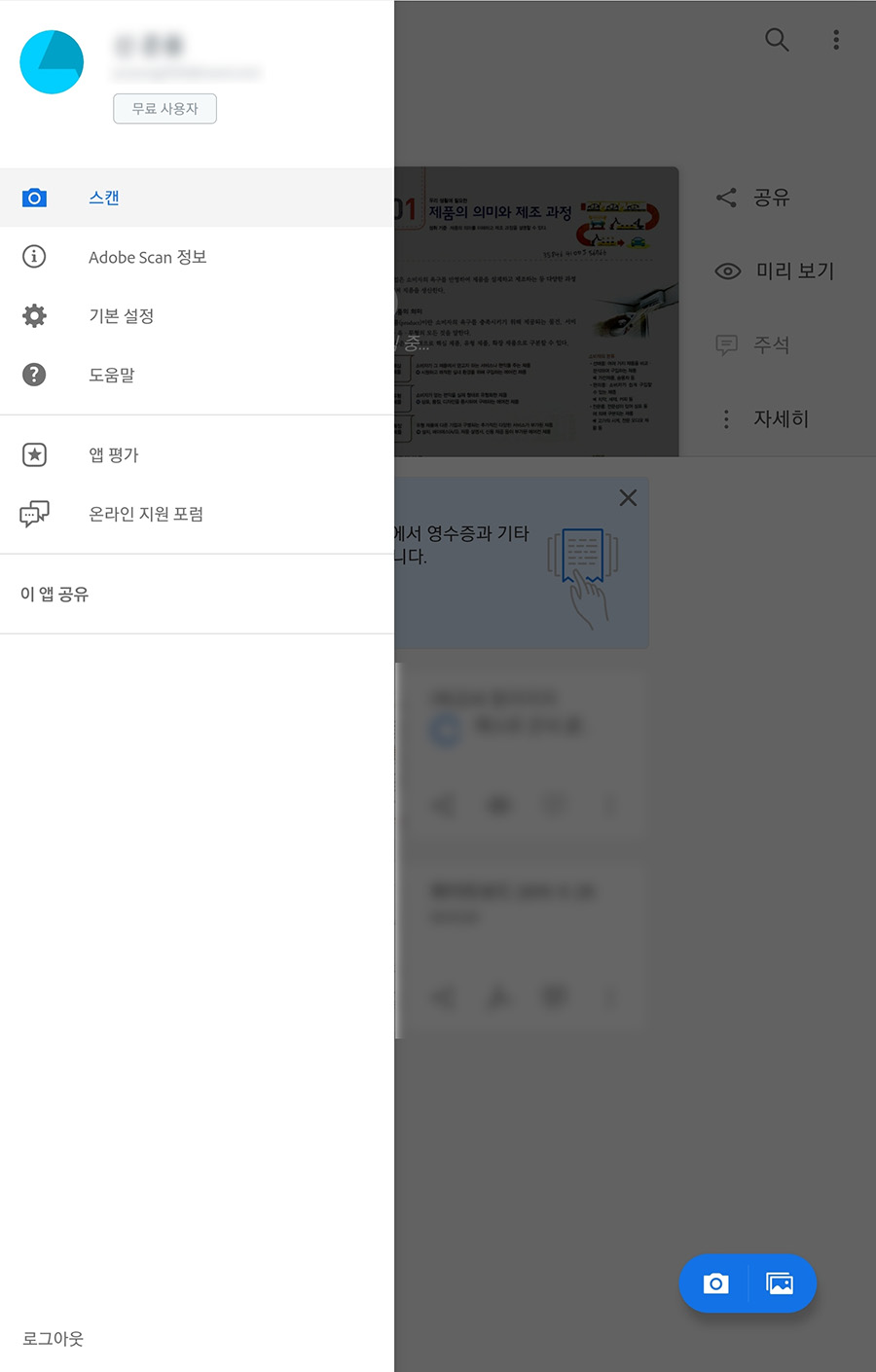

로그인을 하게 되면 문서를 스캔하는 화면으로 넘어가는데 홈화면으로 이동을 해보면 지금까지 스캔한 문서의 리스트를 확인할 수 있고 좌측에 메뉴 탭을 클릭해 설정을 할 수 있다.
문서를 스캔하는 화면으로 돌아오면 자동을 문서를 스캔하고 캡처를 하게 되는데 문서의 경계면을 네 개의 파란색 점으로 표시해준다.
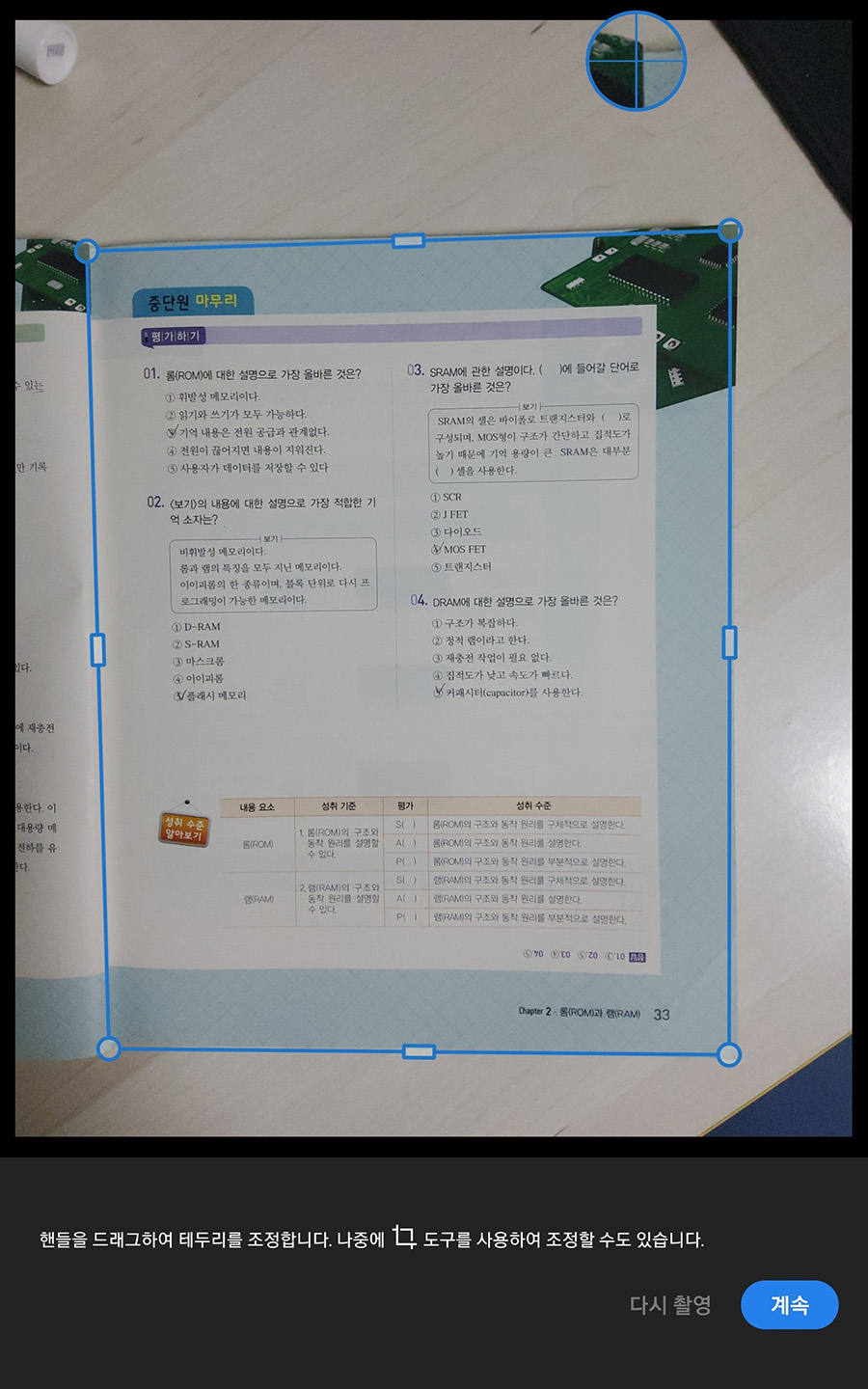

캡처가 된 이후 아래에 파란색 계속 버튼을 클릭해 임시로 저장을 할 수 있고 문서의 경계면이 옳지 않는다면 핸들을 드래그하여 문서의 경계를 조절할 수 있습니다. 임시 저장된 문서는 우측 하단에 숫자로 확인할 수 있고 계속해서 문서를 스캔하여 하나의 PDF 파일로 만들 수 있기 때문에 원하는 양만큼 스캔을 할 수 있습니다.
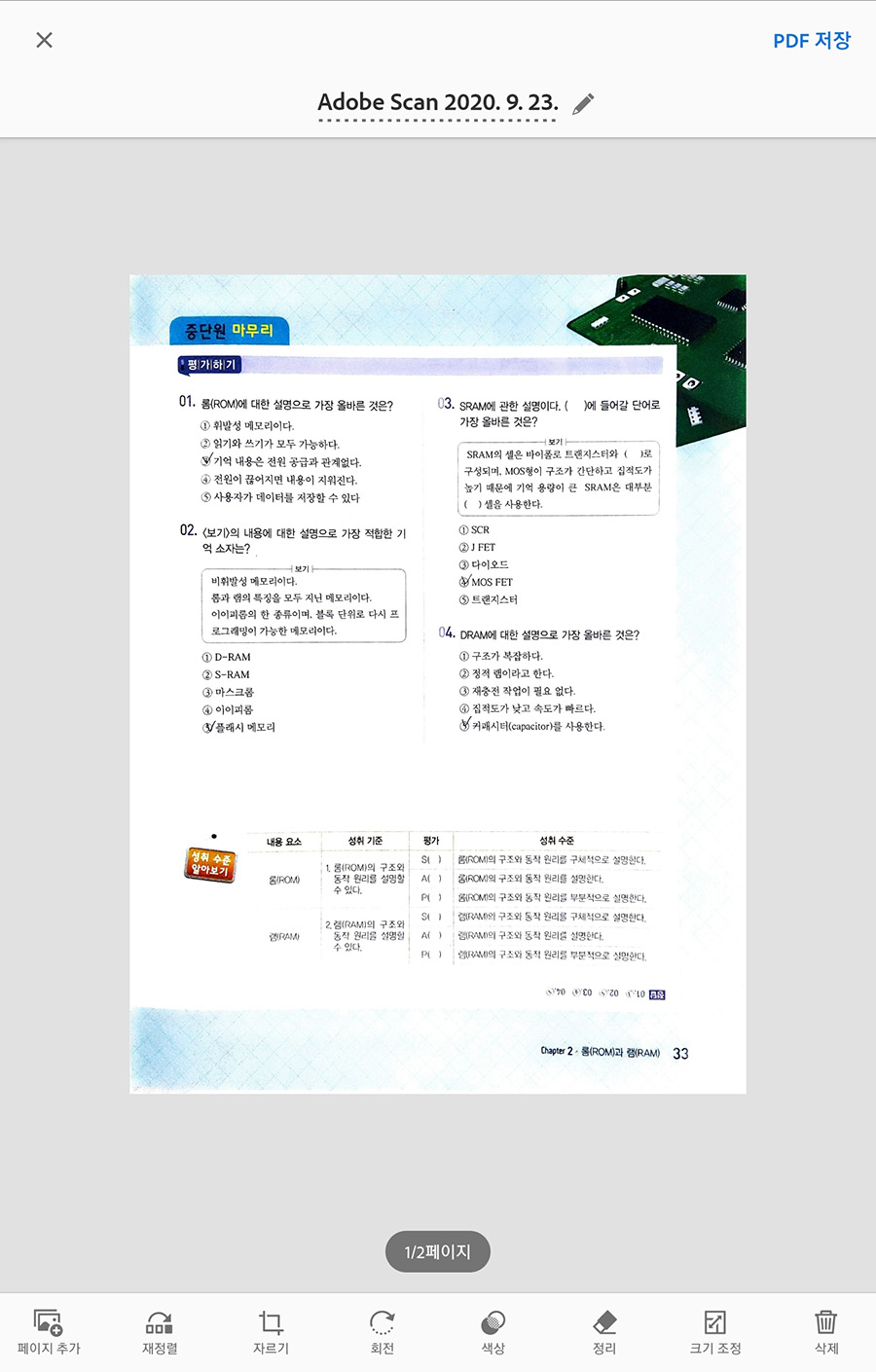
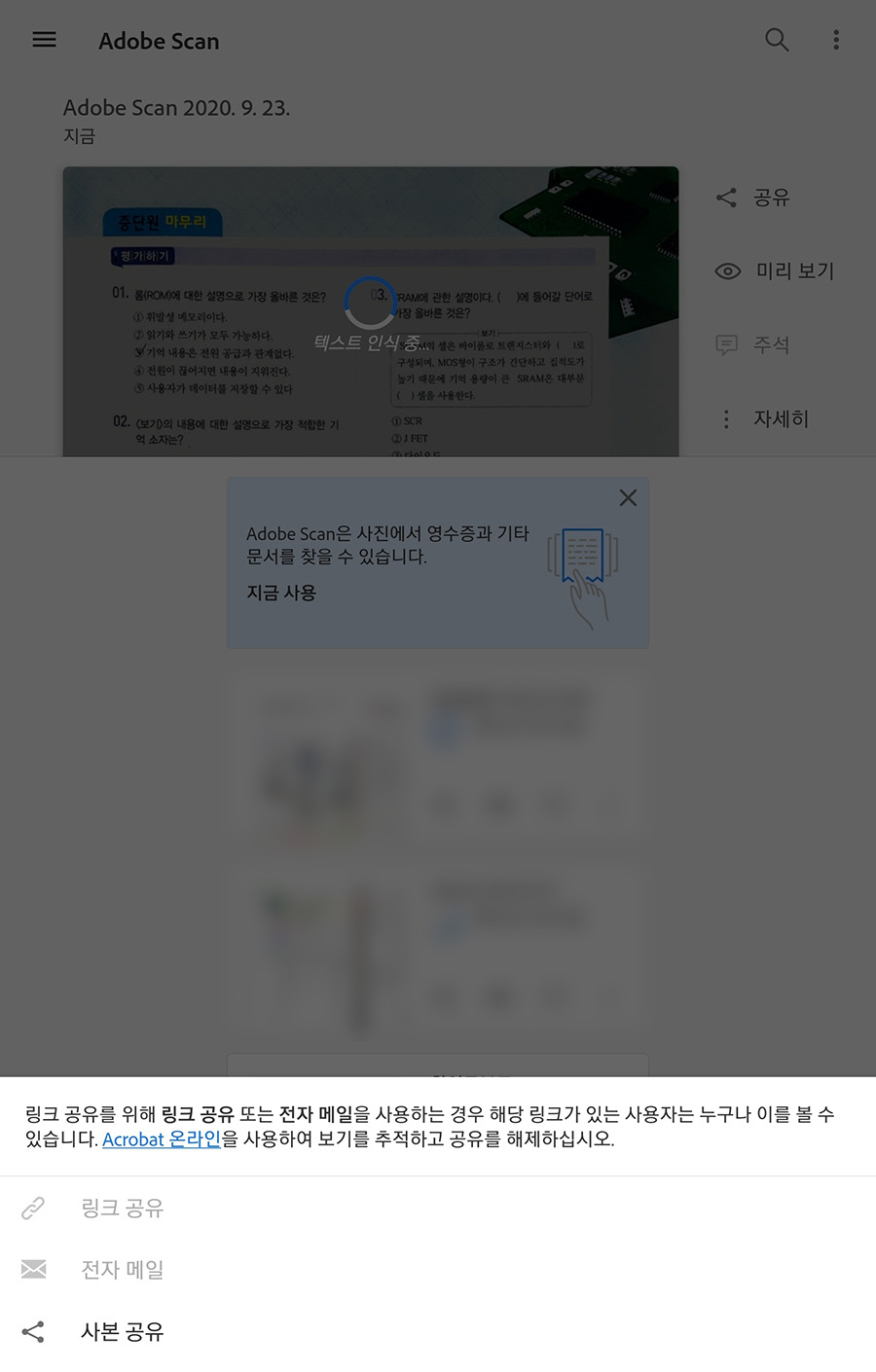
스캔을 모두 다 한 뒤 우측하단에 이미지를 클릭해보면 스캔한 내용물을 확인할 수 있습니다. 개인적으로 필자는 교과서를 스캔하기 위해 해당 어플을 설치했는데 빛에 따라 교과서의 컬러가 잘 스캔되지 않는 경우가 많이 있었습니다. 아무래도 카메라로 스캔을 하는 것이다 보니 빛에 따라 결과물의 품질이 달라지기 때문에 불을 켜야 하는 밤에는 그림자 등의 이유로 스캔을 하는 것보다 낮에 스캔을 하는 것이 자연광으로 더 높은 품질의 스캔 결과물을 얻을 수 있었습니다.
하단에 메뉴를 통해 스캔한 결과물을 수정후 PDF 파일로 저장할 수 있습니다. 페이지를 추가하거나 정렬을 다시할 수 있고 스캔한 문서를 자르기를 통해 새롭게 경계를 지정할 수 있습니다.
가장 유용하게 사용한 도구는 정리라는 도구인데 결과물에 브러시로 주변과 비슷한 색으로 칠하거나 내가 지정한 색으로 칠할 수 있는 도구로 스캔 후 조금 지저분하다면 정리도구로 말끔하게 정리를 할 수 있습니다. 이후 파일 이름을 정하고 우측 상단에 PDF로 저장하기를 누르면 됩니다.
스캔을 하고 난 후 홈 화면에서 공유를 클릭한 후 사본공유를 통해 저장한 PDF 파일을 공유해 클라우드 등을 통해 다른 기기에서 사용하거나 태블릿에서 다운로드하여 사용할 수 있습니다.
어도비 스캔 저장위치

어도비 스캔은 다른 스캔 어플과 다르게 내장 스토리지에 저장이 되는 것이 아니라 어도비 클라우드에 저장이 되기 때문에 스캔 후 파일을 열어 편집을 하거나 사용을 하기 위해서는 공유를 통해 파일로 공유를 하거나 자세히를 눌러 장지로 저장 또는 JPEG 파일로 저장을 해야 기기에서 사용할 수 있는 파일을 다운로드할 수 있습니다.
스캔 후 파일을 찾아도 없다면 앱 실행 후 파일을 기기에 저장 후 찾아보시기 바랍니다. 이상 글을 마치겠습니다.
추천 콘텐츠
'IT > 애플리케이션' 카테고리의 다른 글
| 굿노트 노트쉘프 다이어리 서식 직접 만들기 (2) | 2020.10.05 |
|---|---|
| 노트쉘프(Note Shelf) 소개 및 사용법(with 장단점) (1) | 2020.09.29 |
| PASS(앱) 운전면허증 등록 및 사용법 (0) | 2020.09.19 |
| 삼성노트 업데이트 내용정리와 사용법 PDF, 템플릿 (2) | 2020.09.18 |
| 카카오뱅크 26주적금 가입방법 (0) | 2020.09.02 |


댓글