프리미어 프로 컷 편집을 마치고 영상 렌더링을 하기 전 단순 컷 편집으로는 영상이 전환될 때 부자연스럽고 뚝뚝 끈기는 것을 볼 수 있다. 이렇게 되면 영상을 렌더링하고 편집된 영상을 볼 때 부자연스럽기 때문에 영상 전환 효과(트렌지션)를 넣어주어 영상이 전환될 때 자연스럽게 영상이 전환되도록 효과를 넣어주는 것입니다. 프리미어프로 영상 전환 효과를 적용하는 방법에 대해 알아보도록 하겠습니다.

필자는 예시로 그림을 타임라인에 올려놓았는데 이 그림은 21:9 비율이어서 폭이 길다. 하지만 이는 크게 상관이 없기 때문에 그대로 진행하도록 하겠습니다.
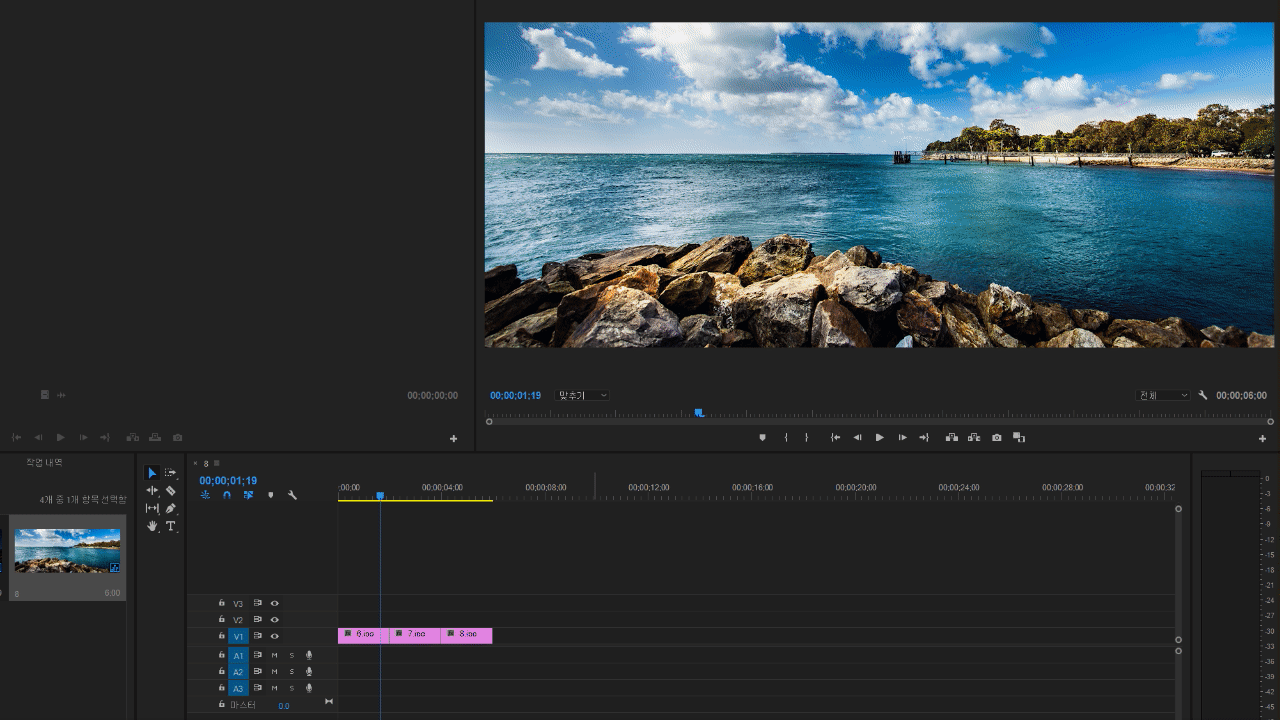
일반적으로 영상 클립이 타임라인에 컷편집이 완료된 상태라고 가정하고 재생을 하게 되면 위 이미지처럼 갑작스럽게 이미지가 전환되는 것을 볼 수 있다.
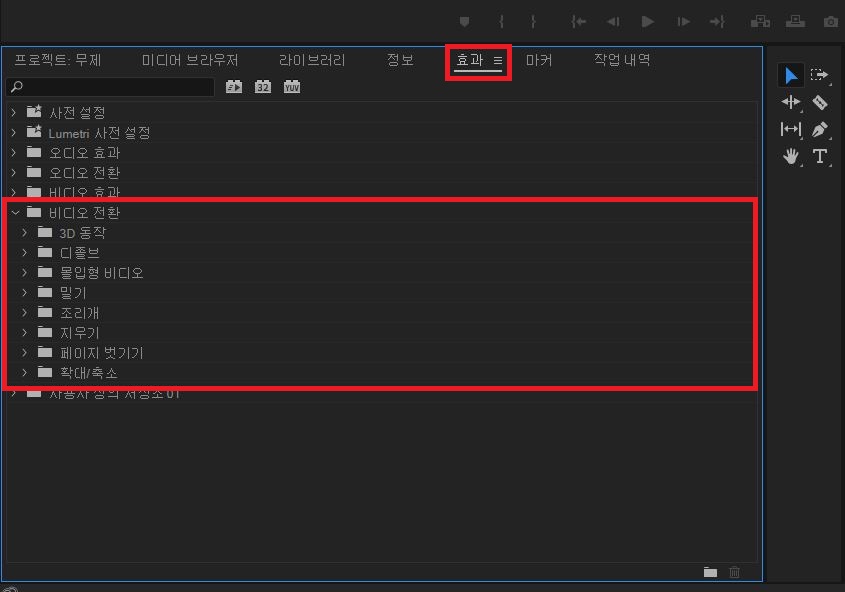
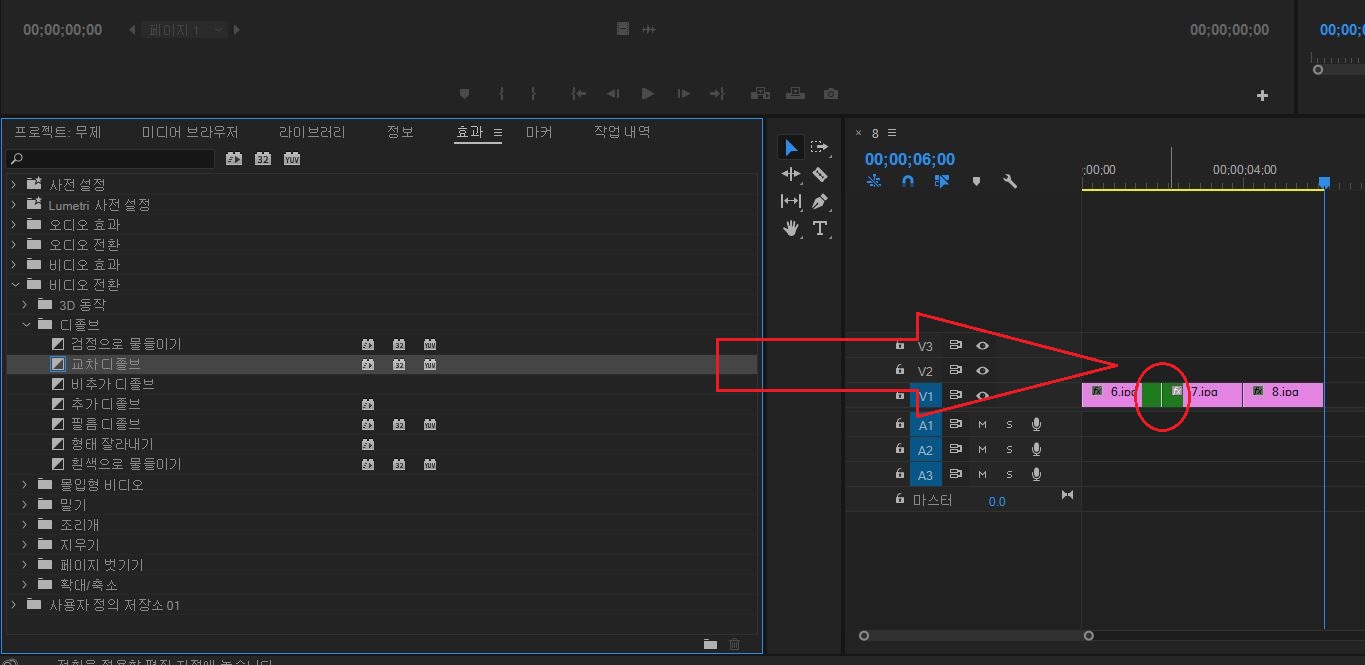
프로젝트 패널에 "효과"를 클릭하면 다양한 폴더가 있는데 이곳에서 타임라인에 영상에 다양한 효과를 적용할 수 있습니다. 효과 → 비디오 전환을 클릭하면 다양한 효과가 있는데 필자가 자주 사용하는 디졸브에 교차 디졸브를 적용해보도록 하겠습니다. 적용할 효과를 드래그하여 영상 클립 사이에 올려놓으면 그림처럼 바뀌는데 이때 놓으면 효과가 적용됩니다.

이렇게 효과가 적용되면 두 개의 이미지가 교차되며 넘어가는 것을 볼 수 있습니다. 확실히 효과를 적용한 것과 안 한 것의 차이가 생각보다 많이 납니다.
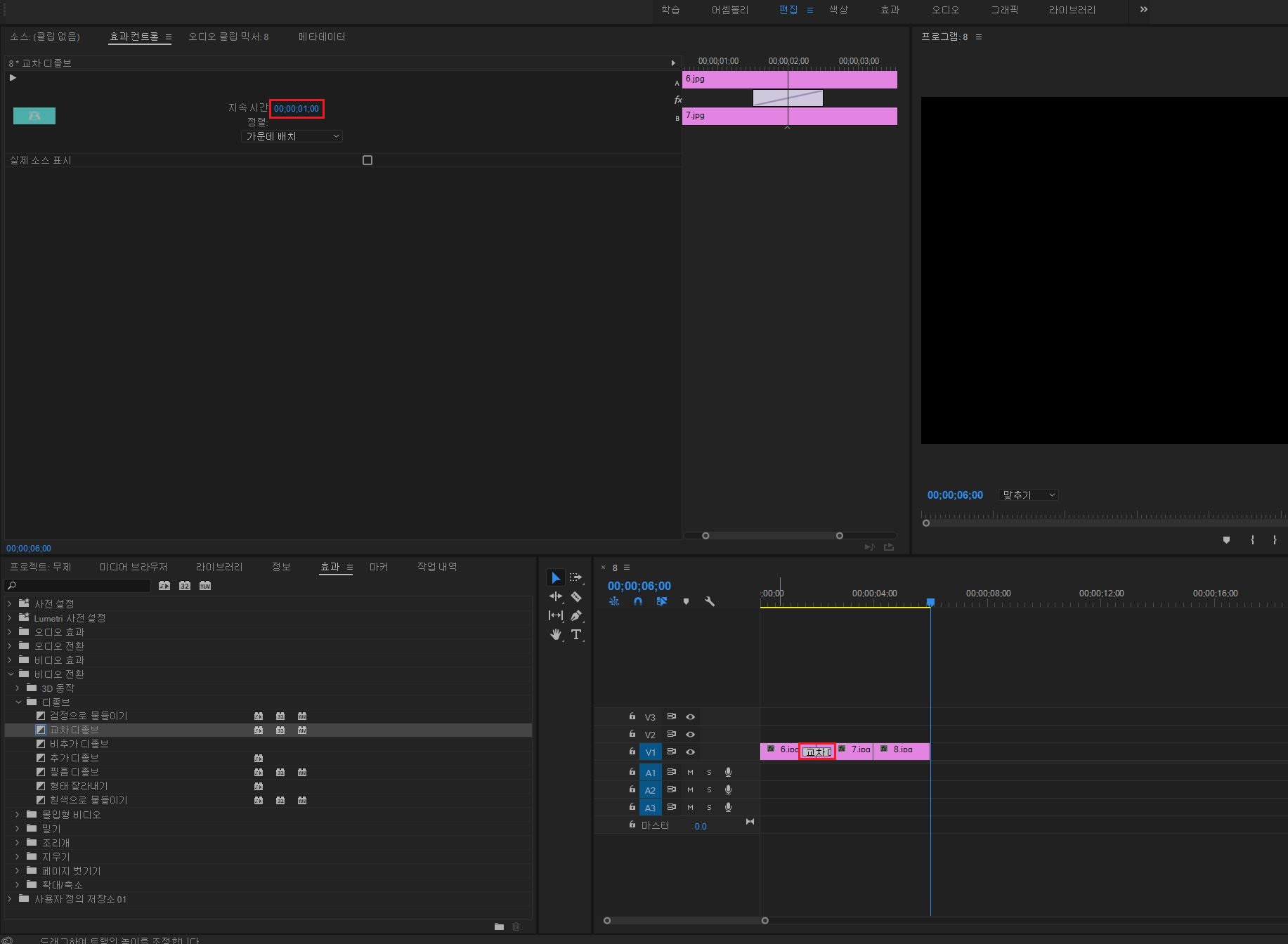
그리고 적용한 트렌지션 효과의 적용시간을 바꾸는 방법은 적용된 효과를 클릭하고 소스 모니터 패널에 효과 컨트롤을 클릭하고 지속시간을 원하는 시간으로 적용합니다. 필자는 현재 시퀀스를 30 프레임으로 제작하였는데 1초의 반절로 적용하려면 00:00:00;15로 설정하면 1초의 반절인 0.5초로 적용됩니다.


그러면 타임라인에 적용된 효과가 줄어든 것을 볼 수 있습니다. 그리고 적용된 효과를 보면 이전 보다 이미지가 교차되는 시간이 줄어든 것을 볼 수 있습니다. 그리고 비디오 전환 효과가 줄어든 것을 볼 수 있습니다.
마무리
영상에 비디오가 부드럽게 전환되도록 영상전환 효과(트렌지션)를 적용하는 방법에 대해 알아보았습니다. 영상의 종류나 분위기에 따라 트렌지션을 적용하지 않는 경우도 있지만 부드럽게 영상이 전환시키고 싶다면 영상 전환 효과를 적용하는 것이 좋을 것 같습니다.
| 관련 글 |
| 2019/10/19 - 프리미어 프로 인터페이스 살펴보기 |
저의 글을 읽어 주셔서 감사합니다. 오늘도 즐거운 하루 보내세요.
저의 글이 조금이나마 도움이 되셨다면 로그인이 필요 없는 공감♥ 한번 꾸욱 눌러주세요.
'Programs > Premiere Pro' 카테고리의 다른 글
| 프리미어 프로 색상 보정하는 방법 (0) | 2020.01.25 |
|---|---|
| 프리미어 프로 엔딩크레딧 만드는 방법 (0) | 2020.01.06 |
| 프리미어 프로 영상 출력(렌더링) 설정방법 (0) | 2019.12.22 |
| 프리미어프로 영상 속도조절과 거꾸로 재생하는 방법(빠르게, 느리게, 거꾸로) (0) | 2019.12.14 |
| 프리미어 프로 기본자막 넣는 방법 (0) | 2019.12.05 |


댓글