영화나 UCC를 보면 영상 마지막에 영상 제작에 참여한 사람의 이름이 올라오는 것을 볼 수 있다. 프리미어 프로로 영상을 편집하고 이와 같은 엔딩 크레딧을 만드는 경우가 있는데 프리미어 프로로 쉽게 엔딩 크레딧을 만드는 방법에 대해 알아보도록 하겠다.
엔딩크레딧 만드는 방법
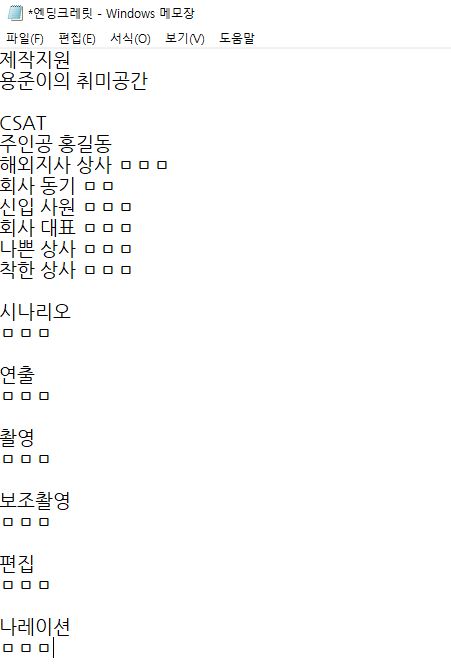
프리미어 프로에서 엔딩크레딧을 쉽게 만들기 위해서 가장 먼저 해야 하는 것은 엔딩 크레딧에 들어갈 내용을 미리 정리해 놓는 것이다. 프리미어 프로가 한글을 지원하긴 하지만 100% 지원이 아니기 때문에 자막으로 한글을 입력하면 가장 마지막 글자가 바로 보이지 않고 커서를 옮겨주어야만 보이는 현상이 있다.
이러한 이유로 워드나 메모장에 엔딩크레딧에 들어갈 내용을 위 이미지처럼 미리 만들어 놓는 것이 매우 편하다. 한 가지 주의할 점은 줄 바꿈을 해주며 정리해야 한다는 점이다. 그래야 엔딩크레딧처럼 효과를 적용하면 위에서부터 내용이 올라오는 것을 볼 수 있다.
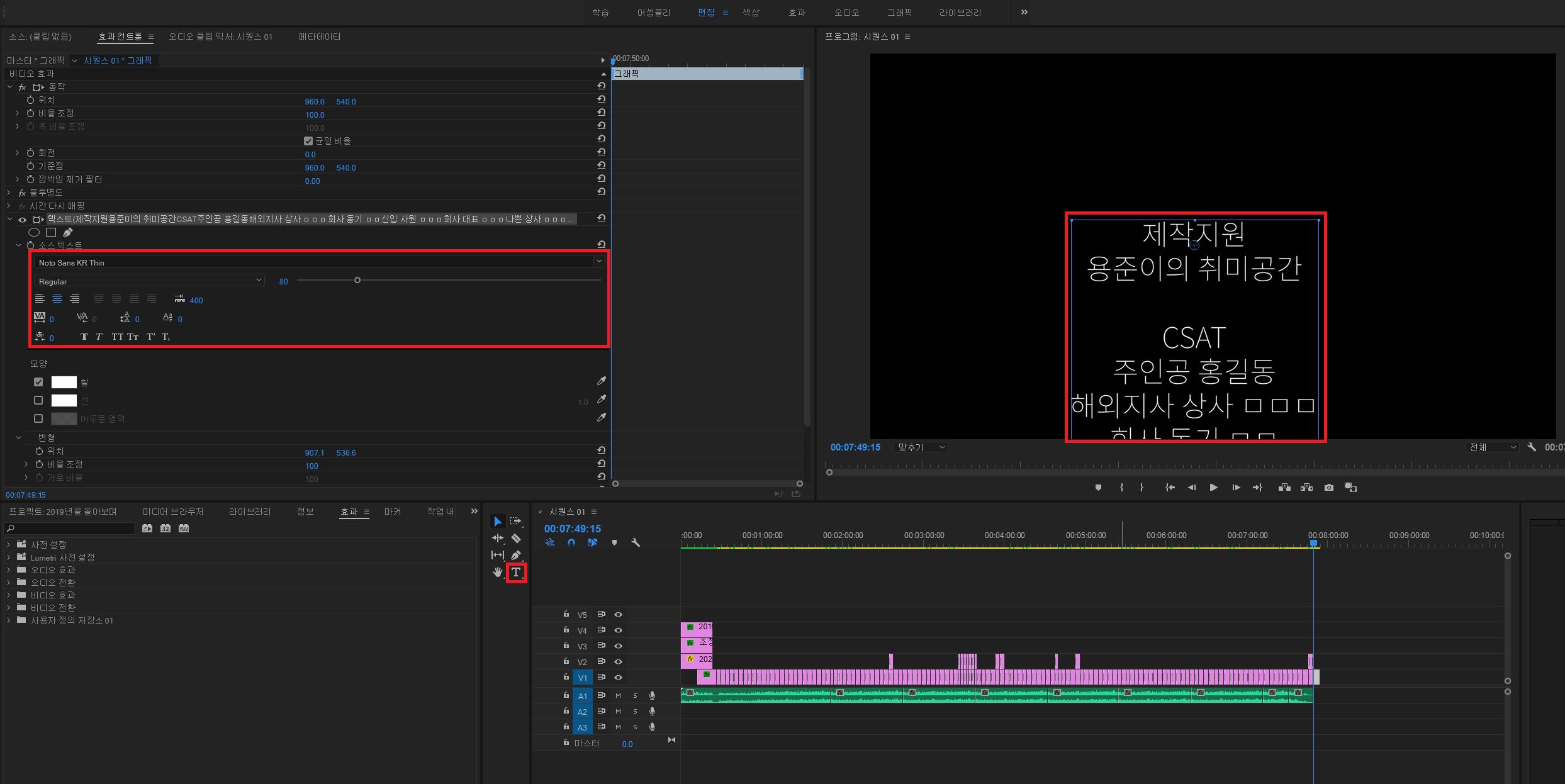
워드나 메모장에 엔딩크레딧의 내용이 정리되었다면 전체를 선택하여 복사를 해준다. 그리고 엔딩크레딧은 대부분 마지막에 들어가기 때문에 인디게이터를 마지막에 두고 자막을 추가하여 자막 내용에 붙여 넣기를 하면 미리 보기 화면처럼 자막이 아래로 쭉 내려가 보이지 않는 것을 볼 수 있다. 그리고 자막의 정렬이나 폰트, 크기 등을 조절해 준다.
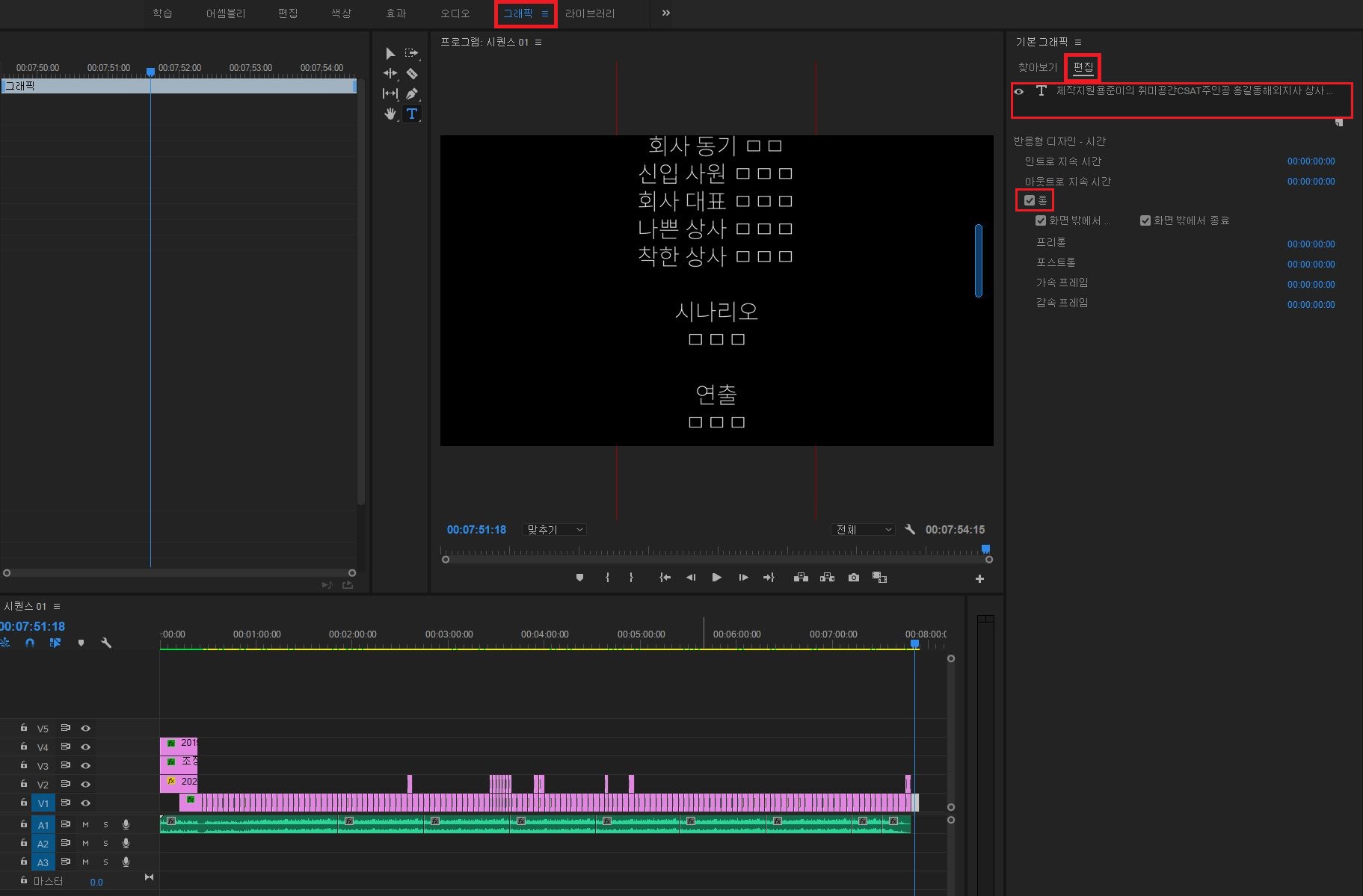
그리고 여기에서 엔딩크레딧 효과를 적용하는 곳이기 때문에 중요하다. 상단에 그래픽 패널을 클릭하면 화면 오른쪽에 기본 그래픽 창이 새롭게 보이는 데 여기서 편집을 클릭한다. 그리고 자막이 선택되어 있지 않으면 아래 "롤"이라는 체크박스를 볼 수 있다. 체크박스를 선택하면 엔딩크래딧의 효과가 적용되며 화면 밖에서 시작하고 끝날 것인지 선택할 수 있다.
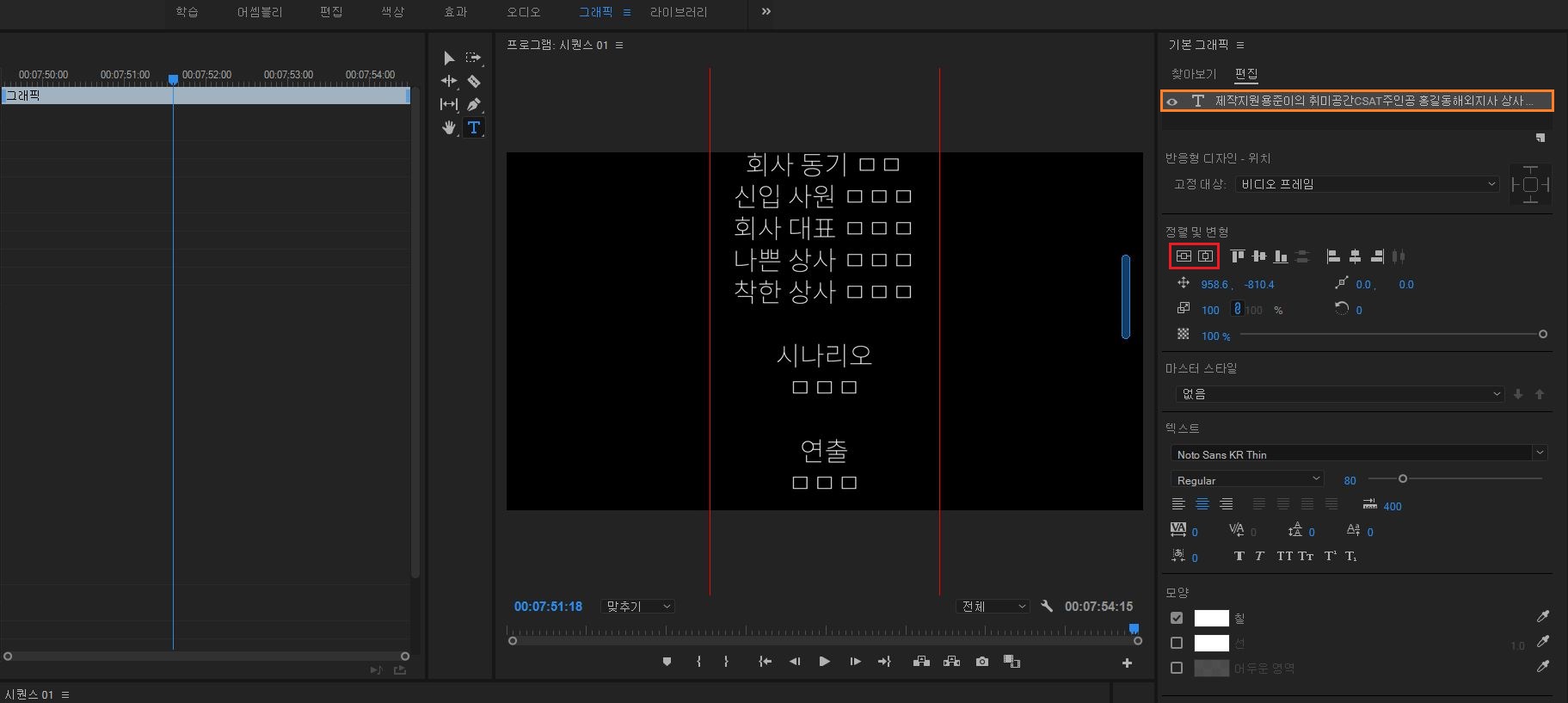
그리고 다시 주황색의 자막을 선택하면 엔딩크래딧 내용의 정렬과 폰트 등을 다시 수정할 수 있다. 필자 저럼 화면 상하 좌우에 중앙에 위치하고 싶다면 빨간색으로 표시된 아이콘을 클릭하여 상하좌우의 가운데로 정렬할 수 있다는 점을 알아두면 좋을 것 같다. 이후 원래의 편집 화면으로 돌아오기 위해 그래픽 패널에서 다시 편집 패널을 클릭하면 원래 화면으로 돌아올 수 있다.
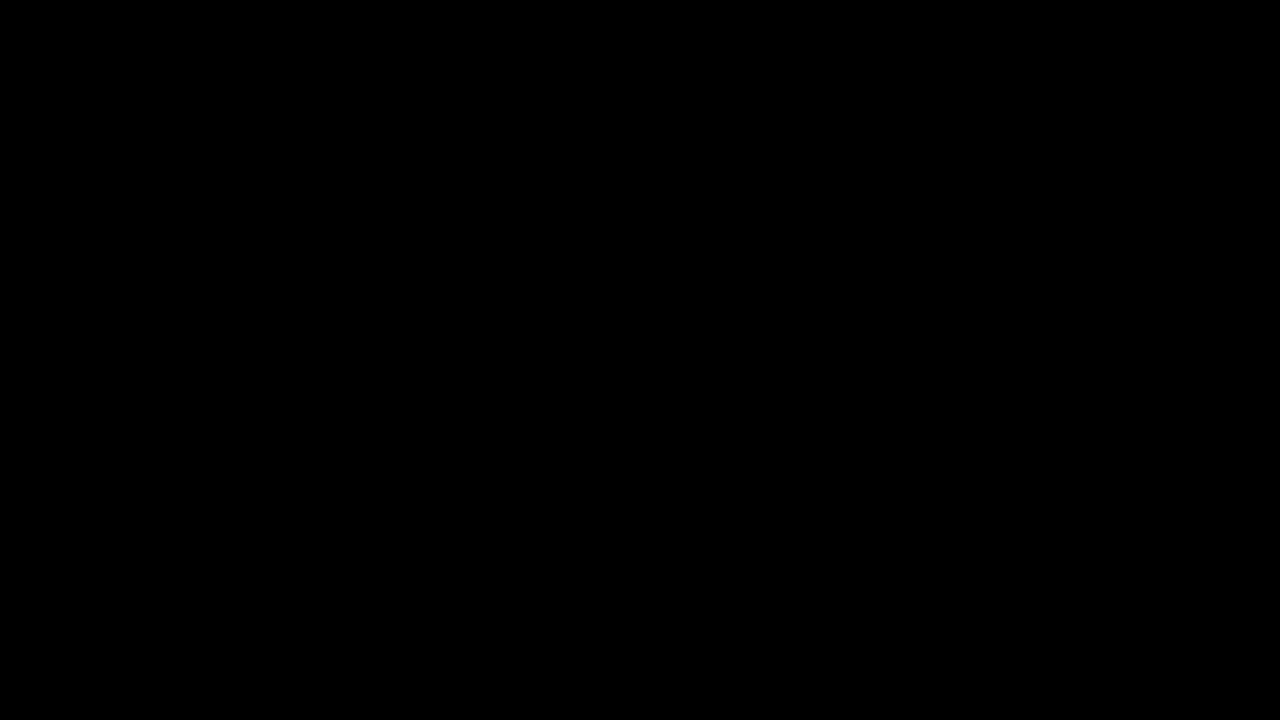
이후 영상 재생을 하면 내용이 화면 아래에서 위로 올라가면서 마무리되는 것을 볼 수 있다. 한 가지 수정해야 하는 것은 복사 붙여 넣기로 내용을 넣으면 가장 마지막에 v가 들어갈 수 있으니 확인 후 지워주는 것이 좋다.
또한 엔딩크레딧의 속도는 마지막의 추가된 자막 클립(엔딩크레딧의 내용이 적힌 클립)을 늘리면 속도는 느려지고 클립을 줄이면 속도는 빨라진다.
마무리
프리미어 프로에서 엔딩크레딧을 쉽게 만드는 방법에 대해 알아보았다. 현재 필자가 만든 엔딩 크레딧은 가장 기본적인 방법이고 이를 응용하여 좌측에 영상과 우측에 엔딩크레딧이 올라가거나 항목이 좌측 제작 사람이 우측에 배치하여 시각적으로 깔끔하게 만들 수도 있다. 이를 잘 활용하여 보기 좋은 엔딩 크레딧을 만들어보기 바랍니다.
| 관련 글 |
| 2019/12/05 - 프리미어 프로 기본자막 넣는 방법 2019/12/14 - 프리미어프로 영상 속도조절과 거꾸로 재생하는 방법(빠르게, 느리게, 거꾸로) |
저의 글을 읽어 주셔서 감사합니다. 오늘도 즐거운 하루 보내세요.
저의 글이 조금이나마 도움이 되셨다면 로그인이 필요 없는 공감♥ 한번 꾸욱 눌러주세요.
'Programs > Premiere Pro' 카테고리의 다른 글
| 프리미어프로 자막 가운데(중앙) 정렬하는 방법 (1) | 2020.06.28 |
|---|---|
| 프리미어 프로 색상 보정하는 방법 (0) | 2020.01.25 |
| 프리미어 프로 영상전환 효과(트렌지션) 적용하기 (0) | 2019.12.30 |
| 프리미어 프로 영상 출력(렌더링) 설정방법 (0) | 2019.12.22 |
| 프리미어프로 영상 속도조절과 거꾸로 재생하는 방법(빠르게, 느리게, 거꾸로) (0) | 2019.12.14 |


댓글