
LG 그램을 구매하면서 Windows를 설치하고 난 후 자동으로 LG에서 제공하는 소프트웨어를 설치하여 드라이버를 설치하는 과정으로 넘어갔습니다.
그렇게 모든 드라이버를 설치하고 난 후 살펴보니 DNA라는 이름에 D드라이브가 있는 것을 확인할 수 있었습니다. 이 드라이브는 프리도스 노트북 구매 시 Windows를 설치한 이후 드라이버를 설치하기 위해 할당한 공간입니다. 다만 생각보다 DNA가 차지하고 있는 공간이 약 12GB로 커서 C드라이브를 더 여유롭게 사용하고 싶으신 분은 삭제를 원하실 것입니다.
그래서 처음 Windows 설치 때만 필요한 LG DNA 파티션을 삭제하는 방법에 대해 알아보도록 하겠습니다.
LG 그램 DNA 파티션 삭제 후 확장
DNA 파티션 백업
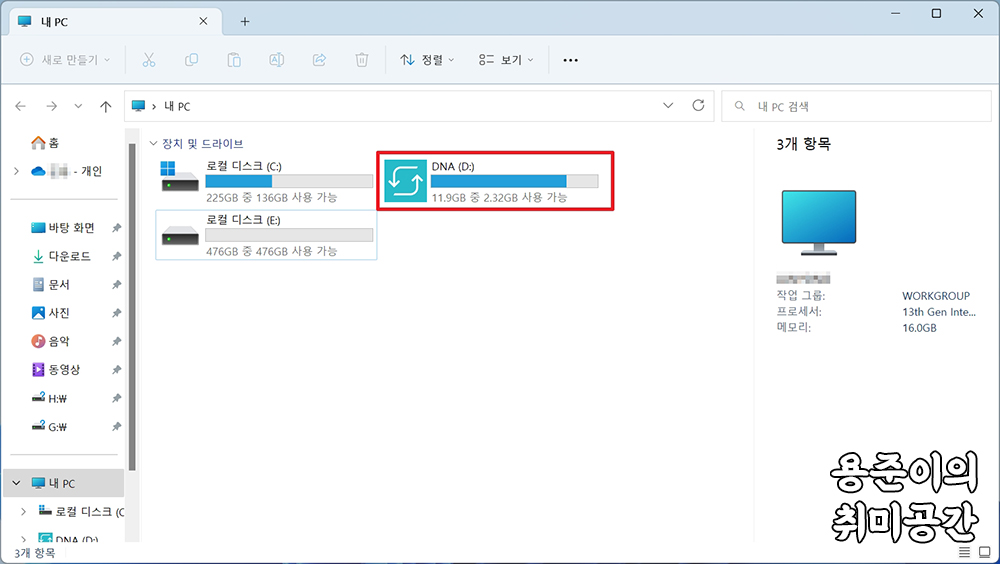
내 PC에서 확인을 해보면 약12GB를 할당하고 있고 그중에 약 9GB 이상을 사용하고 있는 것을 볼 수 있습니다. 사실 처음 노트북을 구매하고 난 후 초기 설정을 마치면 추가적으로 드라이버를 설치할 일은 거의 없습니다. 다만 언제라도 Windows를 포맷 후 재설치를 할 수 있기 때문에 백업을 한 후 삭제를 해보려고 합니다.
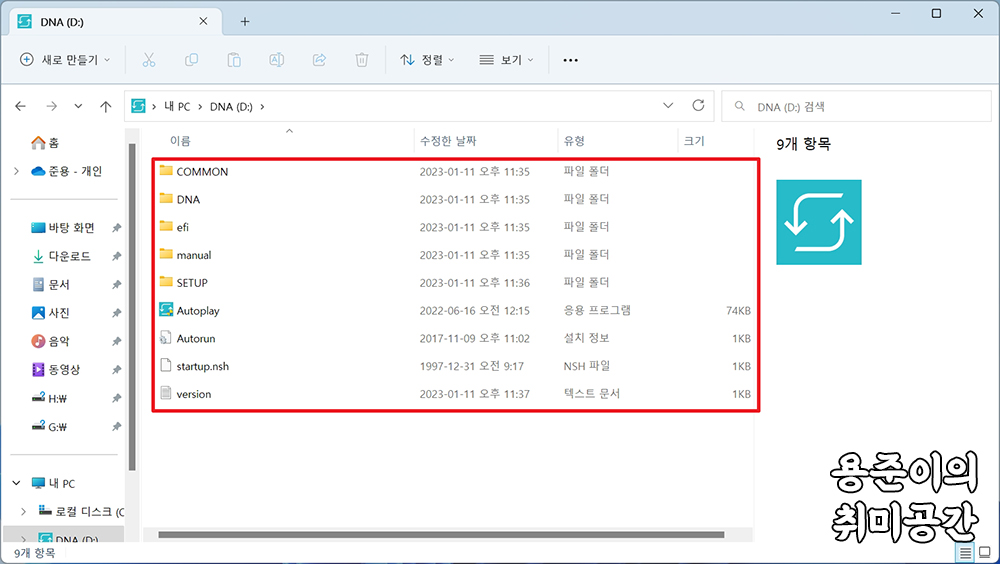
기본적인 드라이버는 LG 공식 홈페이지에서 다운로드할 수 있지만 최악의 경우 인터넷 Wifi 드라이버가 설치되지 않으면 힘들기 때문에 필자의 경우 C드라이브가 아닌 별도의 로컬 드라이브에 해당 자료를 백업해두고 DNA 파티션 삭제를 진행하였습니다.
파티션 삭제방법
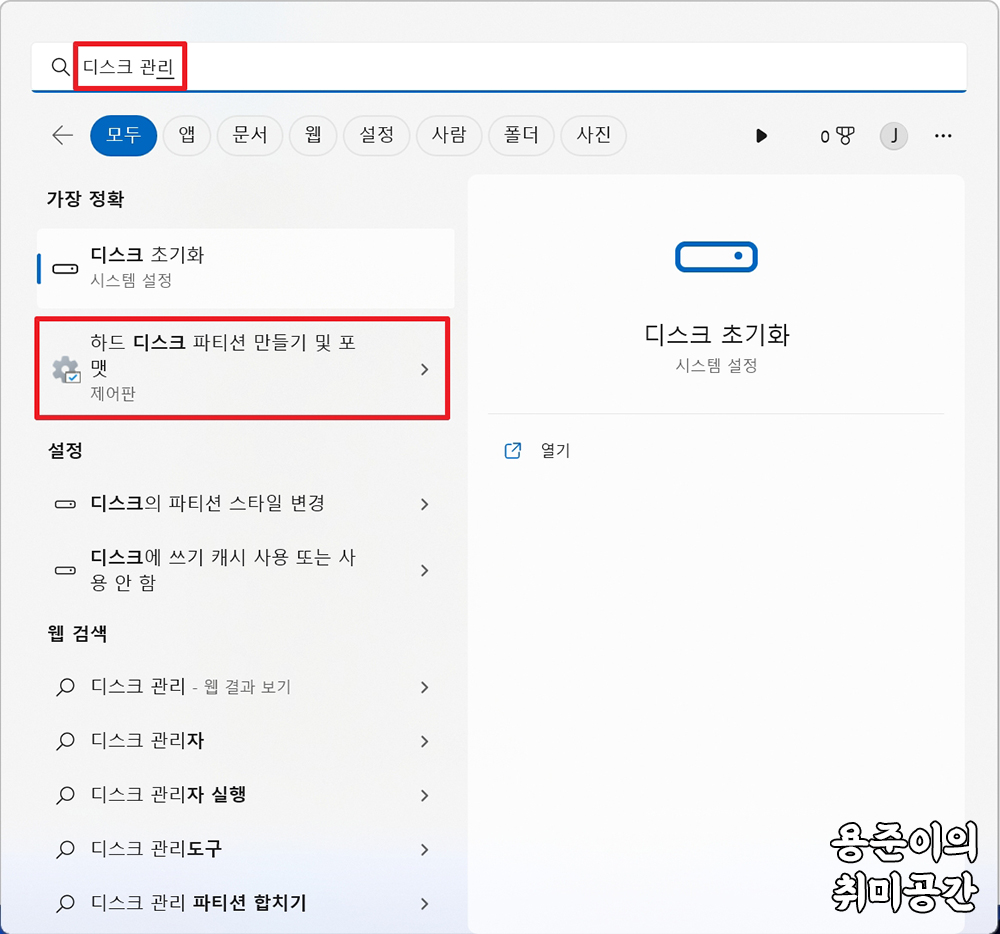
파티션을 삭제하기 위해 검색창에 '디스크'를 입력하면 '하드 디스크 파티션 만들기 및 포맷' 항목을 클릭합니다.
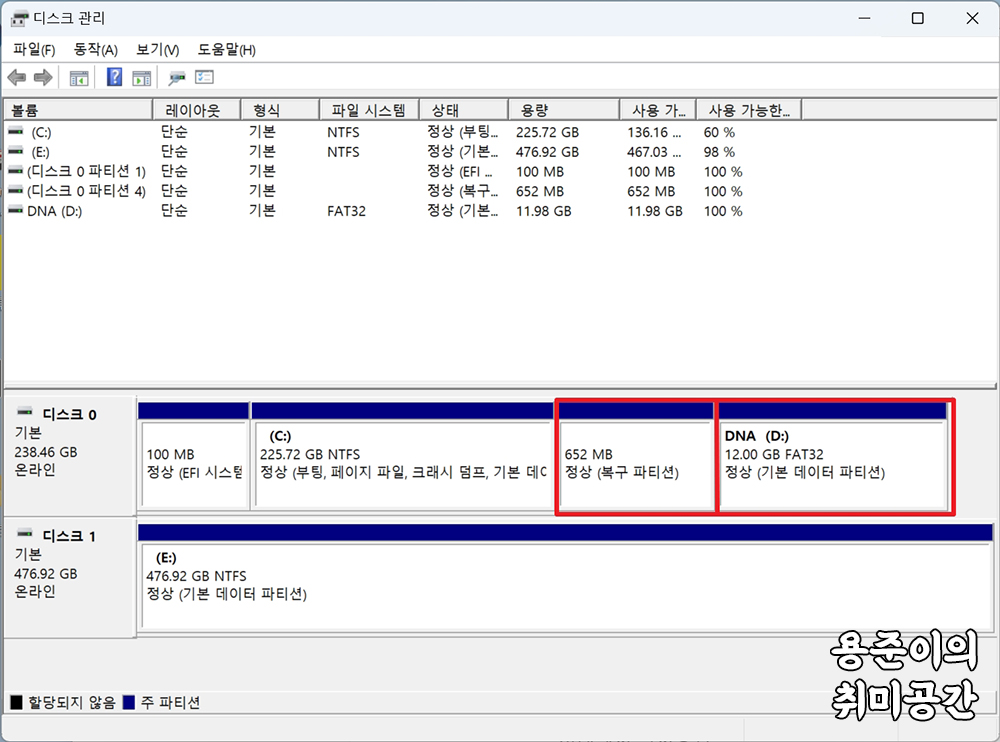
그러면 디스크 관리로 이동하게 되는데 확인을 해보니 C드라이브 우측에 복구 파티션과 DNA 파티션이 있는 것을 확인할 수 있습니다.
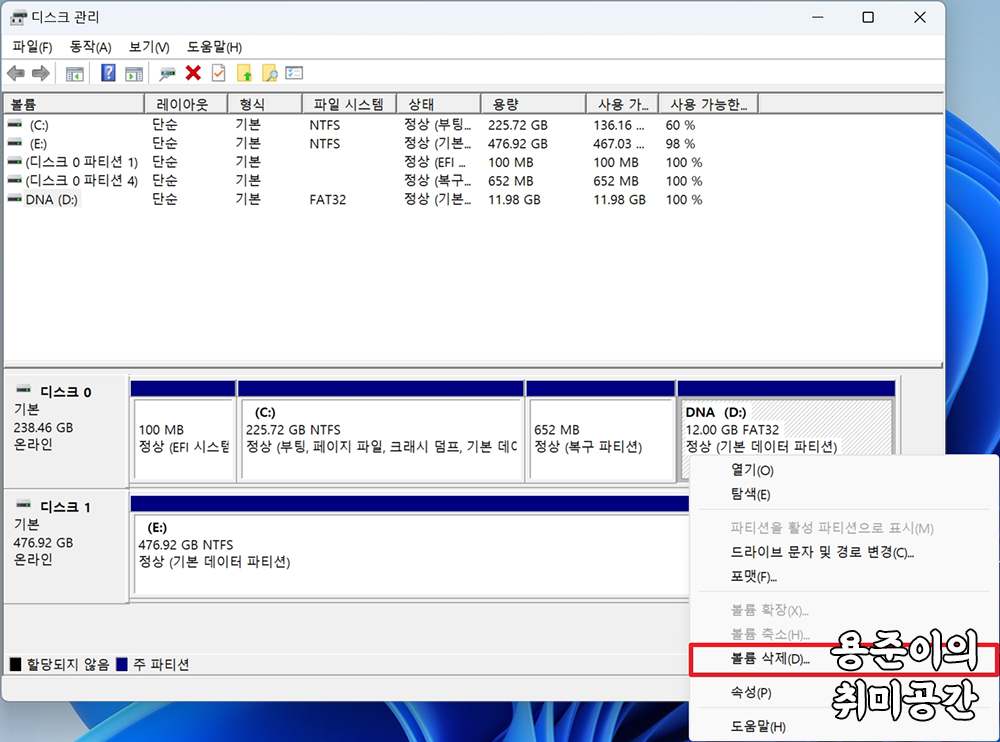
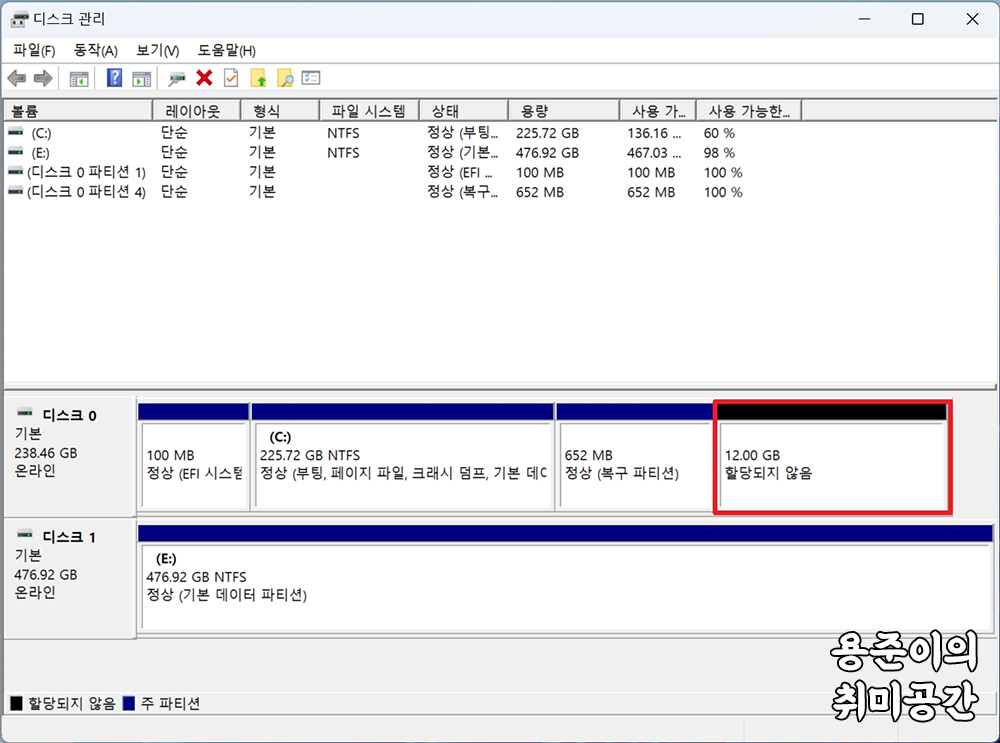
여기에서 DNA 드라이브에 데이터를 백업한 후 마우스 우클릭을 하여 '볼륨 삭제'를 클릭하면 위 이미지 처럼 해당 부분이 할당되지 않는 부분으로 보이게 됩니다.
사실 여기에서 C드라이브를 마우스 우클릭하여 '볼륨 확장'을 통해 바로 C드라이브에 용량을 늘릴 수 있지만 볼륨 확장은 바로 옆에 있는 파티션과의 볼륨 확장이 가능해 복구 파티션이 있는 상태로는 확장이 불가능했습니다.
그래서 복구 파티션이 무엇인지, 복구 파티션을 삭제하는 방법은 무엇인지 아래 글을 참고하여 복구 파티션을 삭제 후 볼륨 확장을 진행할 수 있습니다.
복구파티션 용도와 삭제방법
최근에 LG 그램을 구매하게 되면서 기본적인 설정을 마치고 살펴보니 그램의 드라이버 설치와 관련된 DNA 드라이브가 D드라이브로 잡혀 있어 해당 파티션을 삭제하려고 했으나 좌측에 복구 파티
joonyong.tistory.com
복구 파티션을 삭제하고 난 후 아래를 참고하여 볼륨 확장을 통해 C드라이브의 용량을 늘릴 수 있습니다.
C드라이브 용량 늘리기
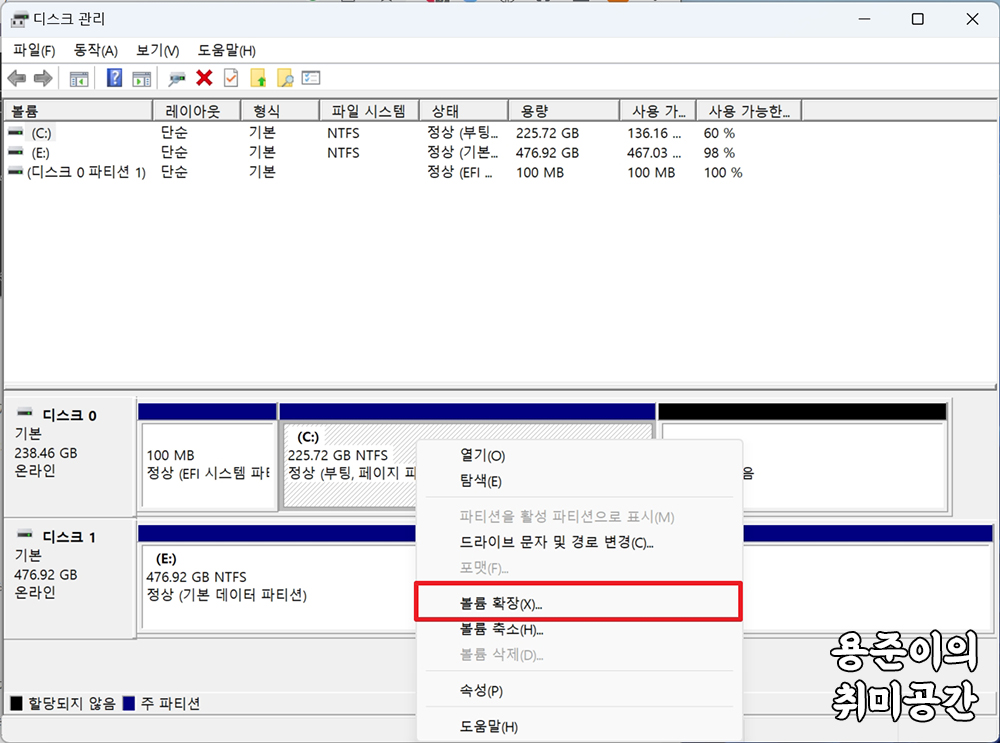
기존의 DNA 드라이브의 D 드라이브와 복구 파티션을 삭제 후 다시 C드라이브를 마우스 우클릭을 하면 '볼륨 확장'이 활성화된 것을 볼 수 있습니다. 볼륨 확장을 클릭합니다.
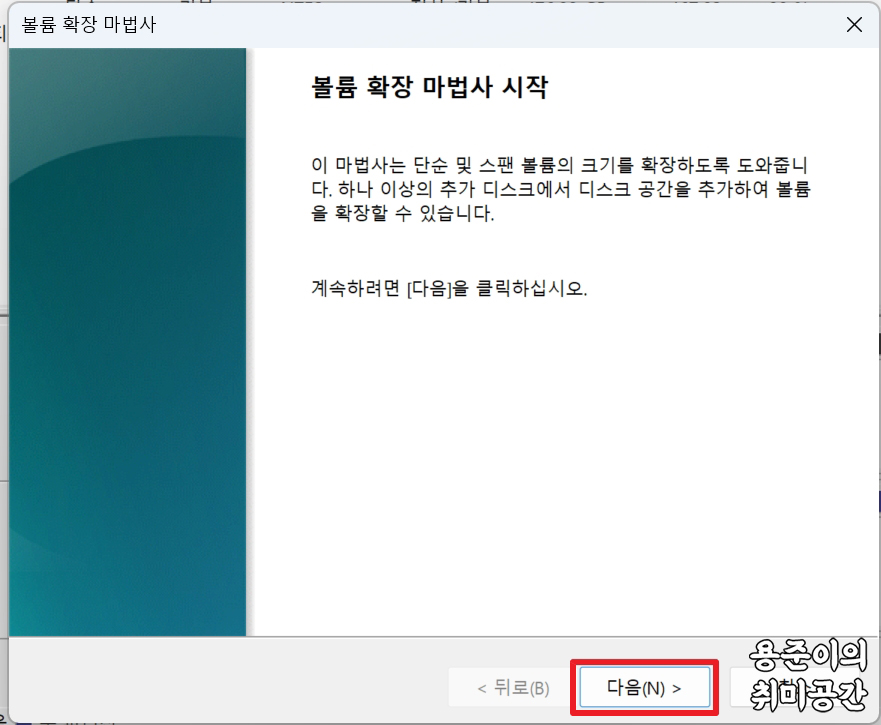

볼륨 확장 마법사가 시작되는데 '다음'을 클릭한 후 추가되는 용량을 확인하고 '다음'을 클릭합니다.
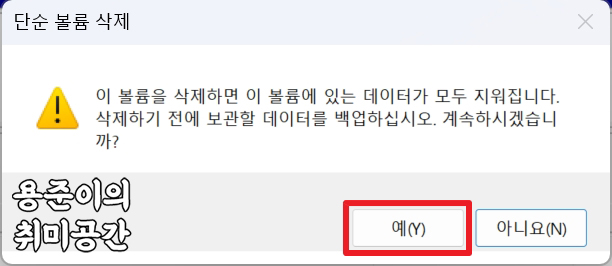
그러면 볼륨이 삭제될 경우 데이터가 지원 진다는 경고 메시지가 나오는데 '예'를 클릭합니다.

그러면 볼륨 확장 마법사를 통해 볼륨이 확장되고 '마침'을 클릭해 종료합니다.
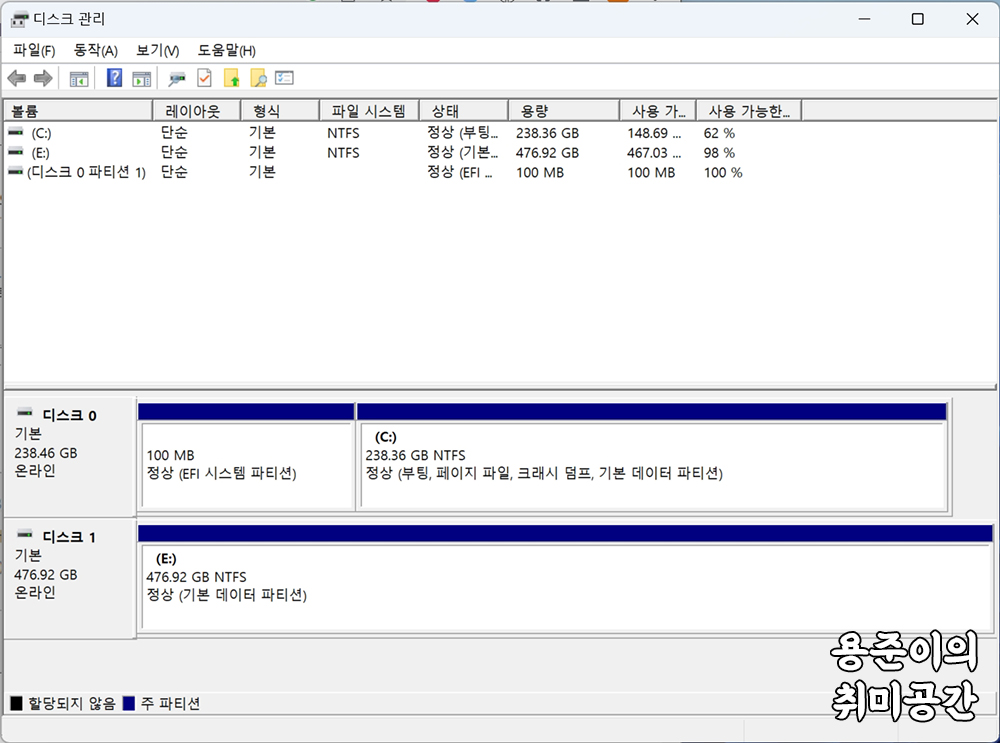
그렇게 다시 디스크 관리를 살펴보면 기존에 DNA 파티션이 있었던 것을 C드라이브로 확장하여 더 많은 C드라이브를 사용할 수 있게 되었습니다.
복구 파티션이 좌측에 생성되면 좋겠지만 이렇게 우측에 생기게 되면 볼륨 확장을 할 수 없게 되기 때문에 백업 파티션을 삭제 후 진행하거나 백업 파티션의 위치를 프로그램을 이용하여 가장 끝으로 이동한 후 진행을 할 수 있습니다.
LG 그램 DNA 파티션을 삭제하는 방법이 유용하셨기를 바라며 다음 글에서 찾아오도록 하겠습니다.
'IT > 컴퓨터' 카테고리의 다른 글
| 윈도우10 블루투스 버전 확인방법 (0) | 2022.11.13 |
|---|---|
| 컴퓨터 소리 안나올 때 해결방법 (2) | 2021.03.30 |
| 하드디스크 드라이브 문자 변경방법 (2) | 2021.03.15 |
| 컴퓨터 PC 포맷 후 설치해야 하는 필수 프로그램 7가지 (0) | 2021.02.18 |
| 윈도우10 홈 로컬 그룹 정책 편집기(gpedit.msc) 설치방법 (1) | 2020.11.15 |


댓글