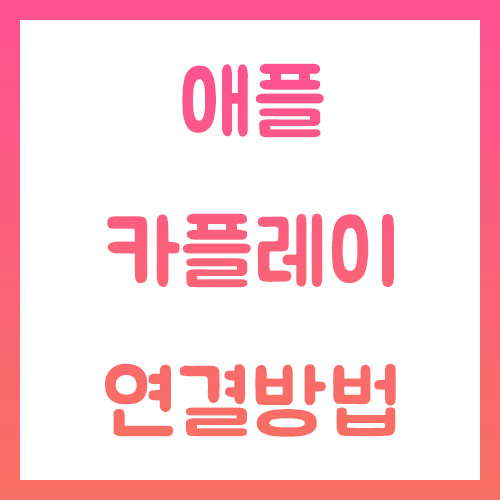
애플 카플레이를 통해 아이폰을 차와 연결하여 차의 내비게이션 화면을 통해 노래나 내비게이션을 실행하면 휴대폰의 작은 화면보다 내비게이션에 넓은 화면으로 다양한 정보를 한눈에 확인할 수 있습니다. 애플 카플레이의 연결방법과 사용법에 대해 알아보고 애플 카플레이의 UI에 대해 알아보도록 하겠습니다.
애플 카플레이 연결방법
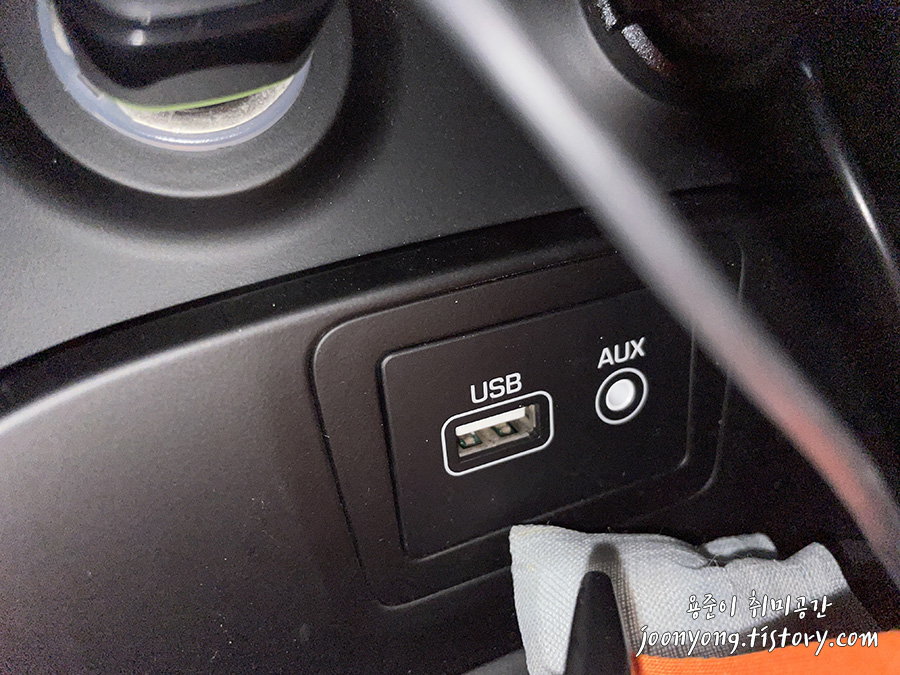
애플 카플레이를 연결하는 방법은 차량 내에 있는 USB포트에 케이블을 통해 차량과 아이폰을 연결해주면 연결은 끝나게 됩니다. 다만 매번 차에 탑승할 때마다 유선으로 연결을 해주어야 한다는 점은 많은 아쉬움이 있습니다.

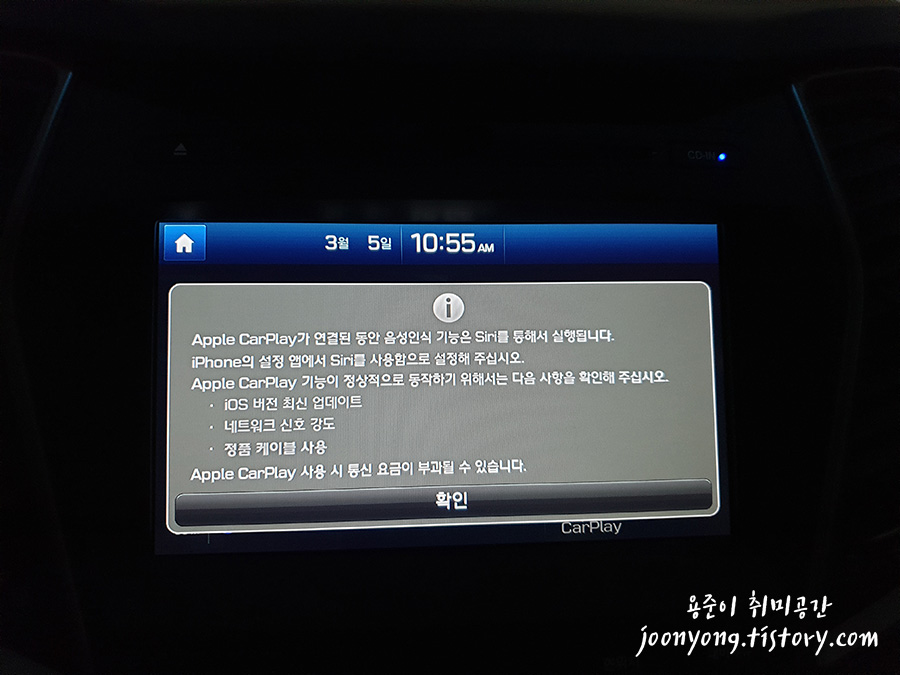
아이폰과 차량을 USB케이블로 연결을 하면 내비게이션 화면에 애플 카플레이가 초록색 아이콘으로 표시되는 것을 확인할 수 있으며 전체 메뉴에서도 해당 아이콘을 확인할 수 있습니다. 애플 카플레이가 활성화되지 않은 경우 회색 아이콘으로 표시되고 초록색 아이콘은 연결이 잘 되었다는 표시입니다. 만약 초록색으로 표시되지 않은 경우 케이블을 제거 후 다시 연결해보시기 바랍니다.
애플 카플레이에 연결이 된 후 아이콘을 클릭하여 애플 카플레이를 실행하면 애플 카플레이 이용 시 주의 및 안내사항이 표시됩니다. 애플 카플레이 사용 시 Siri(시리)를 통해서 음성인식이 되며 차량내 탑재된 음성인식은 사용할 수 없습니다.
애플 카플레이 사용방법

위 화면을 보면 이 화면이 애플 카플레이가 실행된 첫 화면에 모습이라고 볼 수 있습니다. 화면에서는 아이폰 내 설치된 어플 중에서 애플 카플레이를 지원하는 어플이 표시되며 가장 많은 사람이 사용하는 T map과 멜론 역시 지원되며 플로와 네이버 지도까지 지원되는 것을 보아 카카오 내비와 지니, 벅스까지 지원될 것으로 보입니다.
화면 좌측상단에는 시간과 네트워크 세기가 표시되고 그 아래에는 최근 실행했던 어플이 표시되며 하단에는 메인 화면이 아닌 간편 보기 화면으로 변경하는 아이콘이 표시됩니다.
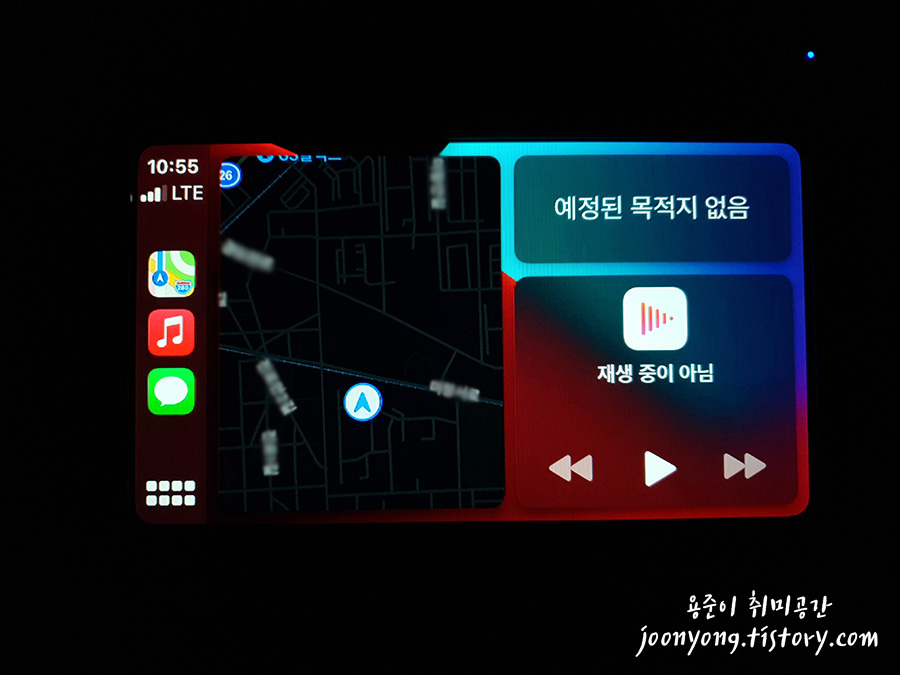
간편 보기 화면을 선택하면 위 이미지처럼 좌측에는 내비게이션에 지도가 표시되고 우측에는 미디어와 목적지가 표시됩니다.
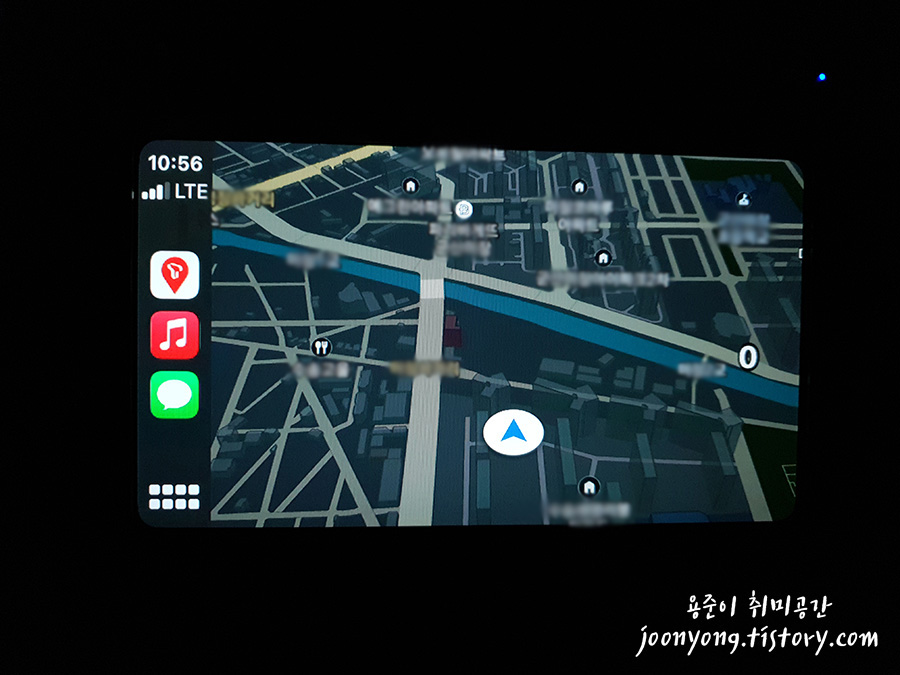
T map을 실행시킨 뒤 안심주행 모드를 선택한 화면입니다. 우측에 속도가 표시되고 있으며 차량이 지하주차장에 있어 배경이 다크 모드로 표시되는데 주간 주행 시 라이트 모드로 변경되는지 확인을 해보아야 할 것 같습니다.
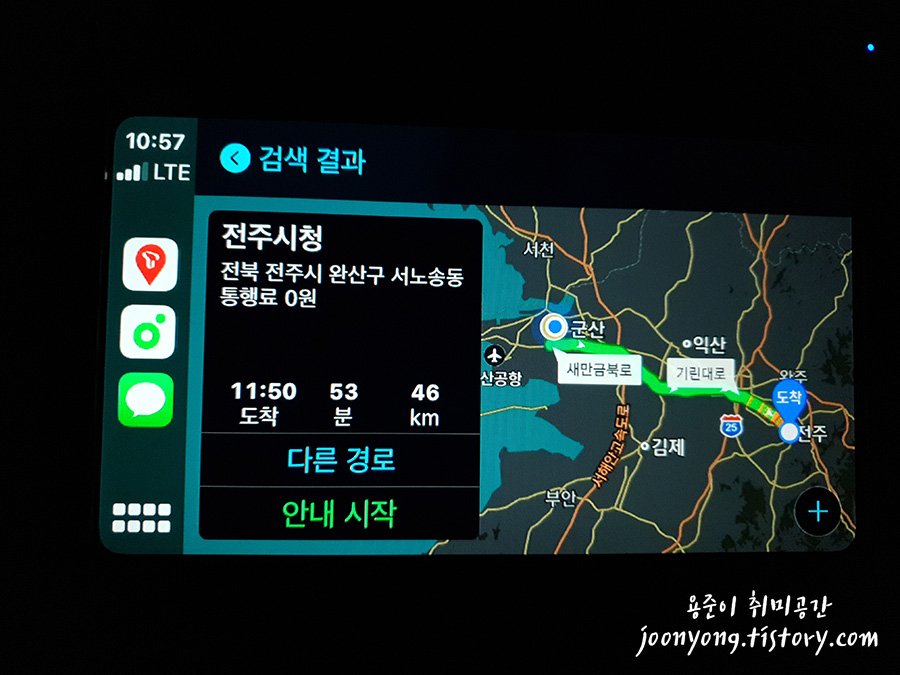
목적지를 입력 후 검색을 통해 도착시간과 소요시간, 거리가 표시되며 다른 경로를 검색하거나 안내를 시작하여 내비게이션에 안내를 받을 수 있습니다.

간편 보기를 통해 좌우로 나뉜 화면을 살펴보면 좌측에는 네비게이션 화면과 우측에는 미디어 정보가 표시되어 두 가지의 정보를 보고 싶은 경우 선택하여 화면을 선택할 수 있다는 장점이 있는 것 같습니다.

멜론에서 음악을 실행해켜보았습니다. 정상적으로 음악이 재생되고 음악이 실행되는 화면을 살펴보면 노래 제목과 가수명 앨범 이미지까지 모두 표시되는 것을 확인할 수 있습니다.
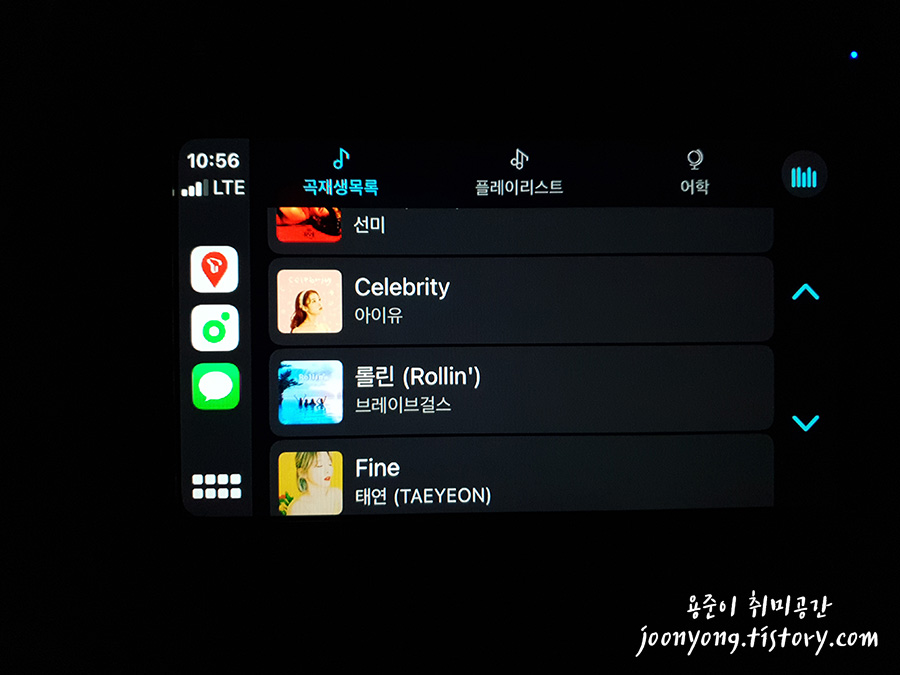
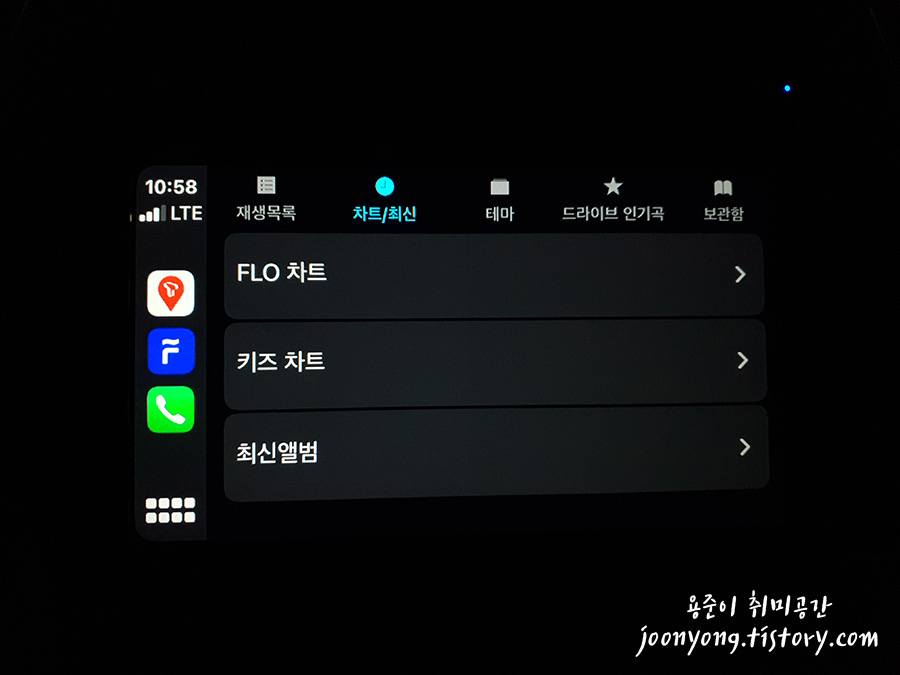
좌측에 멜론을 실행한 모습을 보면 재생목록에서 볼 수 있는 곡 재생목록과, 플레이리스트, 어학으로 나뉘어 있어 곡을 재생시킬 때 쉽게 재생할 수 있을 것으로 보입니다.
우측의 플로를 실행시킨 모습을 살펴보면 재생목록과 차트, 테마를 비롯하여 드라이브 인기곡과 보관함 등 차량 운행 시 환경에 맞춘 메뉴까지 있는 것이 인상적입니다.
애플 카플레이 전화 및 메시지
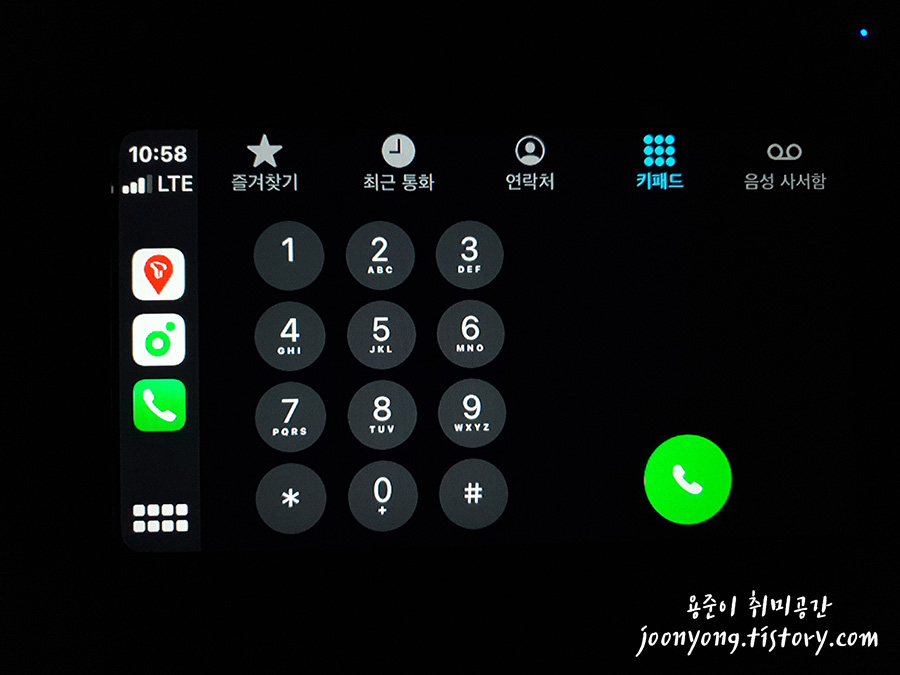

애플 카플레이에서 전화와 메시지를 켜보면 아이폰에서 사용하는 전화 앱의 기본 인터페이스와 같으나 메뉴가 상단으로 이동했다는 점이 다른 점입니다. 메시지 수신내역과 선택 시 메시지 내용을 볼 수 있습니다.
애플 카플레이의 연결방법과 사용법에 대해 간단하게 알아보았습니다. 애플 카플레이에서 T map(티맵)과 다른 음악 어플을 정식으로 지원해서 아직 티맵을 베타로 사용해야 하는 안드로이드 오토보다는 조금 더 높은 완성도와 간결한 UI와 다양한 화면 선택으로 상황에 맞게 사용을 하면 될 것 같습니다. 이상 글을 마치겠습니다.
추천 콘텐츠
'WEB&SNS > 인터넷' 카테고리의 다른 글
| 네이버 지도 도보 및 대중교통 빠른 길 찾기 (0) | 2021.03.20 |
|---|---|
| 네이버 MYBOX PC버전 다운로드 및 탐색기 사용법 (0) | 2021.03.09 |
| 안드로이드 오토 티맵(T map) 베타 사용방법 (0) | 2021.03.07 |
| 네이버 쪽지 확인방법 - 모바일 (0) | 2021.03.03 |
| 유튜브 프리미엄 해지 (0) | 2021.03.02 |


댓글