
갤럭시를 사용하다 보면 스마트폰에서는 엣지패널이 불편해서 사용하지 않는 사람도 있지만 태블릿에서는 엣지패널을 유용하게 사용할 수 있습니다.
엣지패널을 사용하여 자주 사용하는 애플리케이션을 등록하고 다중 작업 시 분할화면도 더 쉽게 만들 수 있는데 갤럭시 엣지패널 설정방법과 사용법에 대해 알아보도록 하겠습니다.
갤럭시 엣지패널 설정 및 사용법
엣지패널 설정방법

엣지 패널을 설정하기 위해서 우측에서 스와이프하여 엣지패널을 열고 하단에 톱니바퀴 아이콘을 클릭하여 엣지패널을 설정할 수 있습니다.

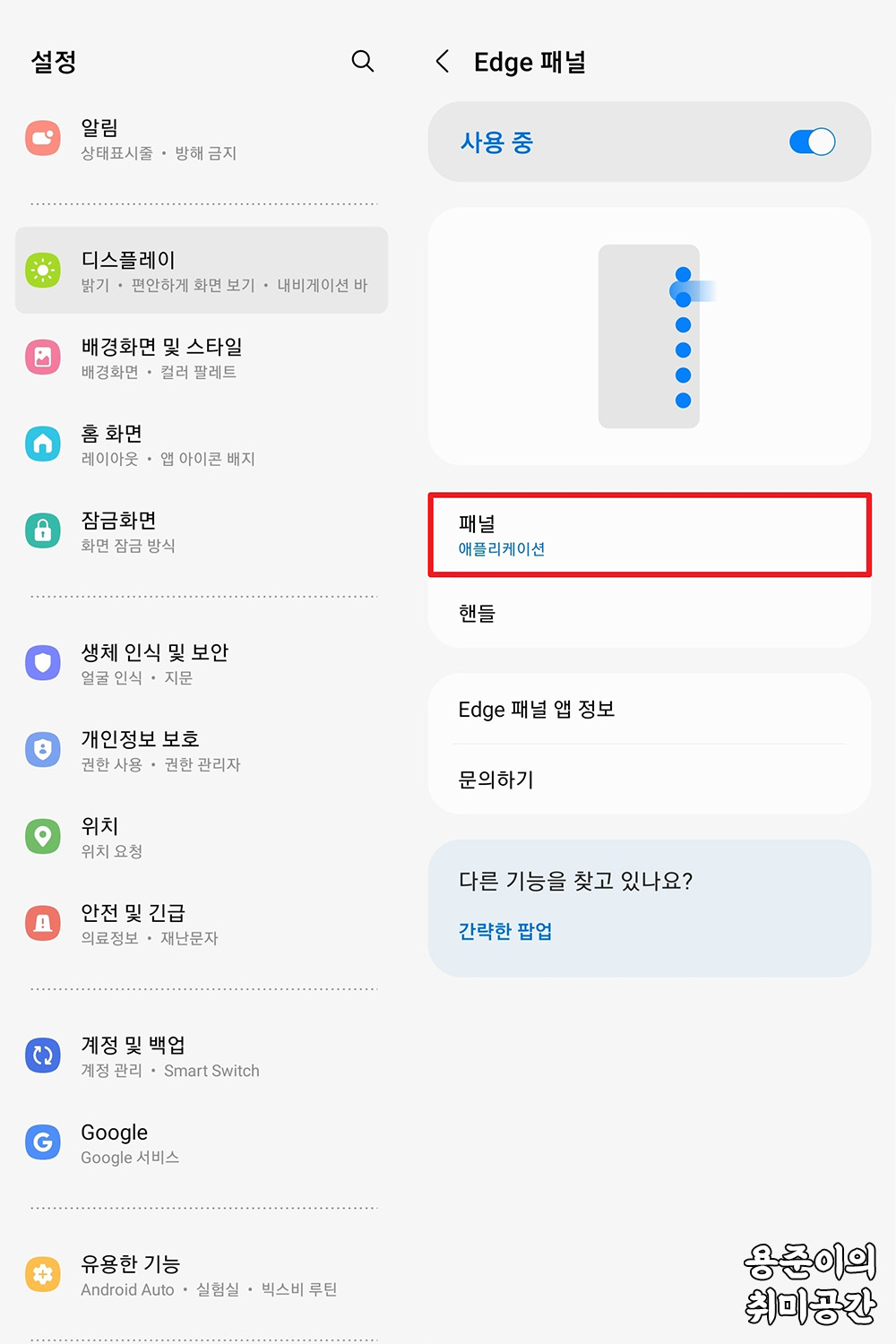
만약 엣지패널이 사용하지 않도록 꺼져 있는 경우는 설정 > 디스플레이 > Edge 패널(활성화) > 패널 경로로 들어와 엣지 패널을 설정할 수 있습니다.
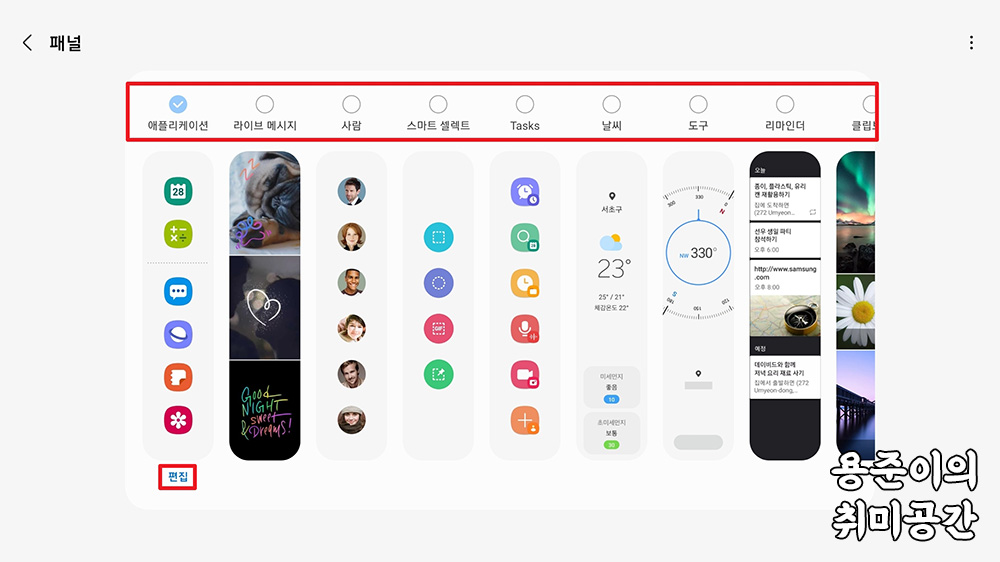
엣지패널을 통해 애플레케이션 뿐 아니라 날씨나 도구 등 여러 가지를 다중으로 선택해서도 사용할 수 있기 때문에 본인이 필요하다고 생각되는 것을 선택하면 됩니다.
애플리케이션을 선택한 경우 하단에 '편집'을 클릭하여 애플리케이션을 패널에 추가할 수 있습니다.
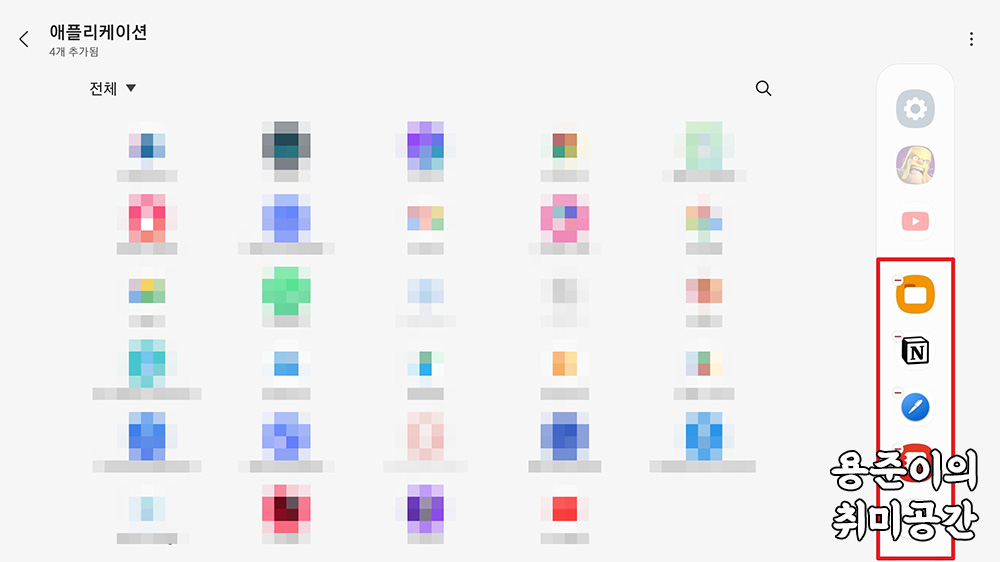
사용하지 않는 애플리케이션은 삭제를 하고 사용할 애플리케이션을 선택하여 위 이미지처럼 엣지패널에 추가할 수 있습니다.
엣지패널 사용법
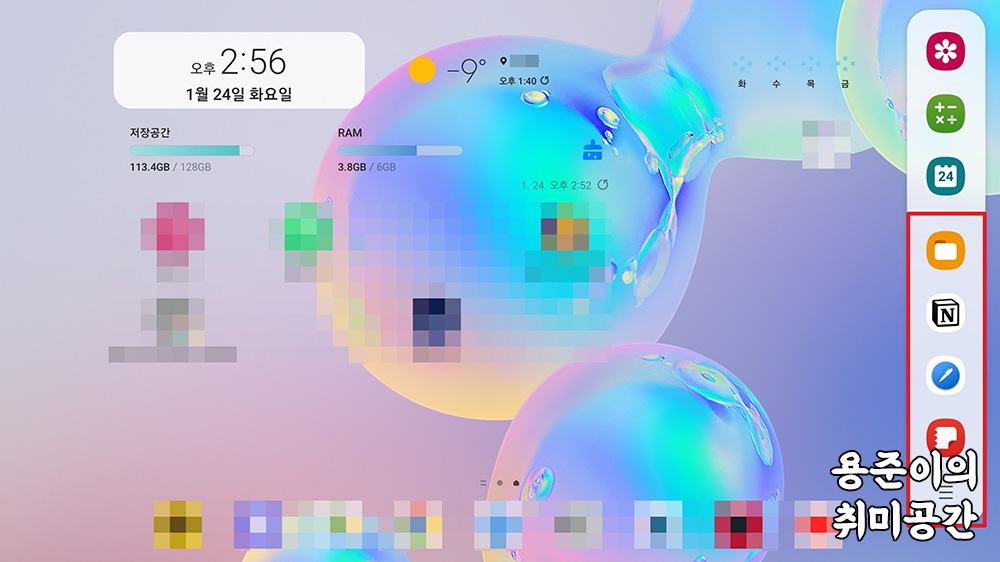
엣지패널 설정이 끝나고 엣지패널을 사용하는 방법에 대해 알아보도록 하겠습니다. 엣지패널을 스와이프하여 열면 이전에 설정단계에서 추가하였던 애플리케이션을 확인할 수 있습니다.
여기에서 애플리케이션을 클릭하여 바로 실행할 수도 있지만 애플리케이션 아이콘을 길게 눌러 분할화면으로도 사용을 할 수 있습니다.
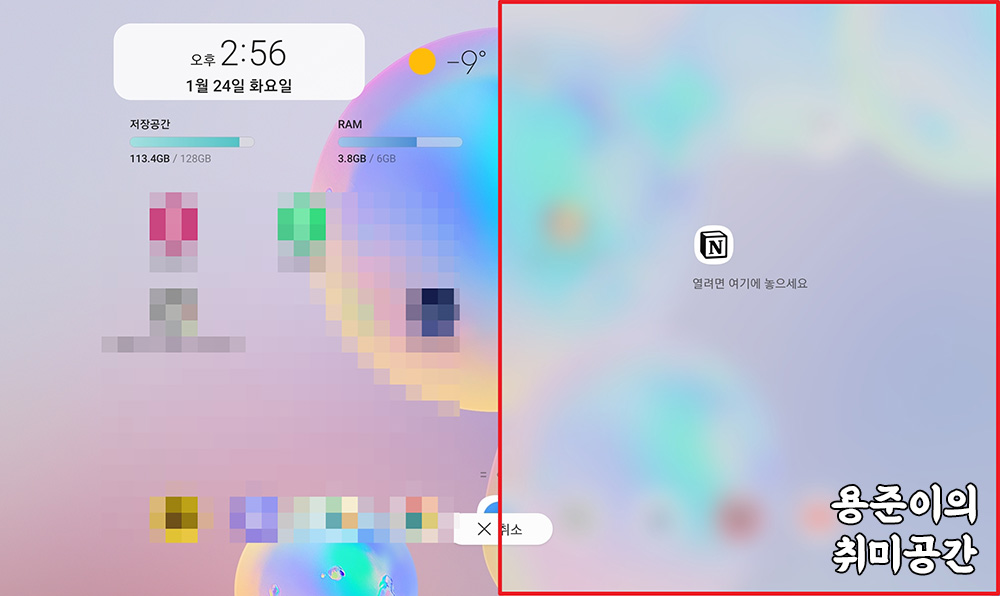
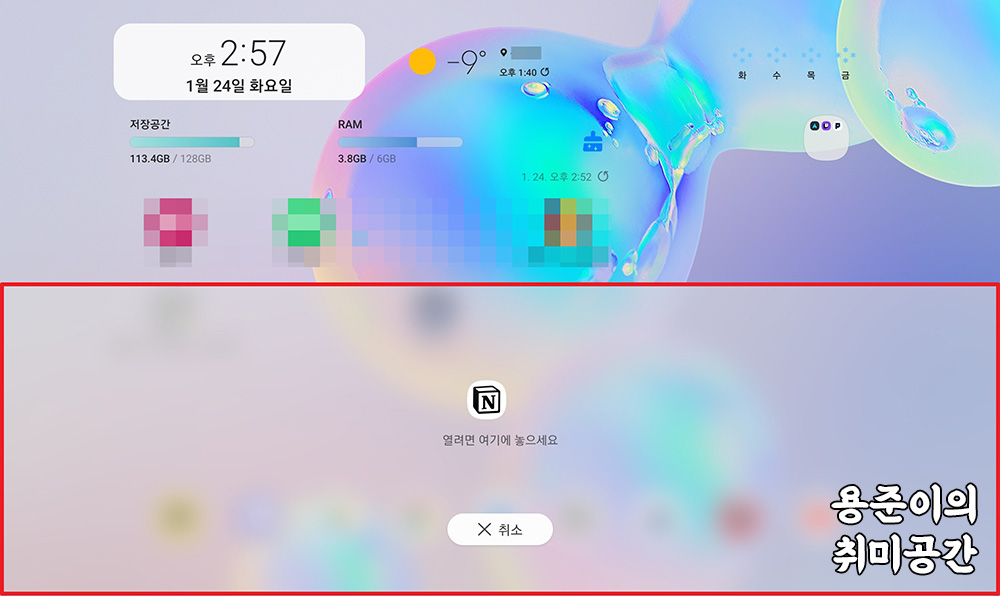
애플리케이션을 길게 눌러 상하좌우에 아이콘을 이동시키면 '열려면 여기에 놓으세요'라고 표시가 되는데 아이콘에서 손을 떼게 되면 바로 분할화면으로 실행이 되게 됩니다.
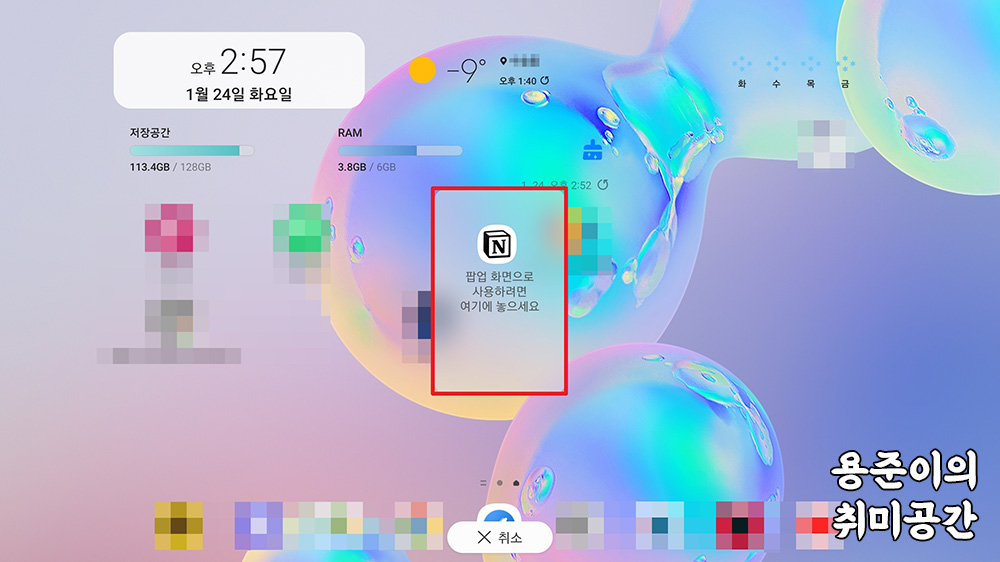
또한 아이콘을 화면 중앙으로 가져가면 팝업화면으로 사용할 수 있게 됩니다.
이렇게 갤럭시 엣지패널 설정방법과 사용법에 대해 알아보았습니다. 갤럭시 스마트폰에서는 불편해 사용하지 않는 경우가 많지만 멀티태스킹을 해야 하는 태블릿 환경에서는 엣지패널을 통해 쉽게 분할화면으로 나누어 사용할 수 있어 설정 후 한 번씩 사용해 보시기 바랍니다.
'IT > 스마트폰' 카테고리의 다른 글
| 해외여행 전 아이폰 esim 등록방법 (0) | 2023.01.30 |
|---|---|
| 아이폰 시스템 데이터 용량 줄이기 (0) | 2023.01.29 |
| 아이폰 사진 컴퓨터로 옮기는 방법 (0) | 2023.01.16 |
| 아이폰 컨트리락 확인 및 해제방법 (1) | 2023.01.11 |
| 갤럭시 탭 분할화면 하는방법(분할화면 위아래) (0) | 2023.01.10 |


댓글