
태블릿을 사용하면 넓은 화면을 분할로 나누어 두 개의 어플을 사용하여 생산성을 높일 수 있습니다. 갤럭시 탭의 경우 One UI의 업데이트로 점점 더 분할화면에 대한 사용성이 더 편리해지고 있습니다.
현재 필자가 사용 중인 갤럭시 탭 S6를 사용해서 갤럭시 탭 분할화면을 하는 방법과 분할화면을 위아래로 사용하는 방법에 대해 알아보도록 하겠습니다.
갤럭시 탭 분할화면 하는방법
최근탭 > 분할화면으로 열기
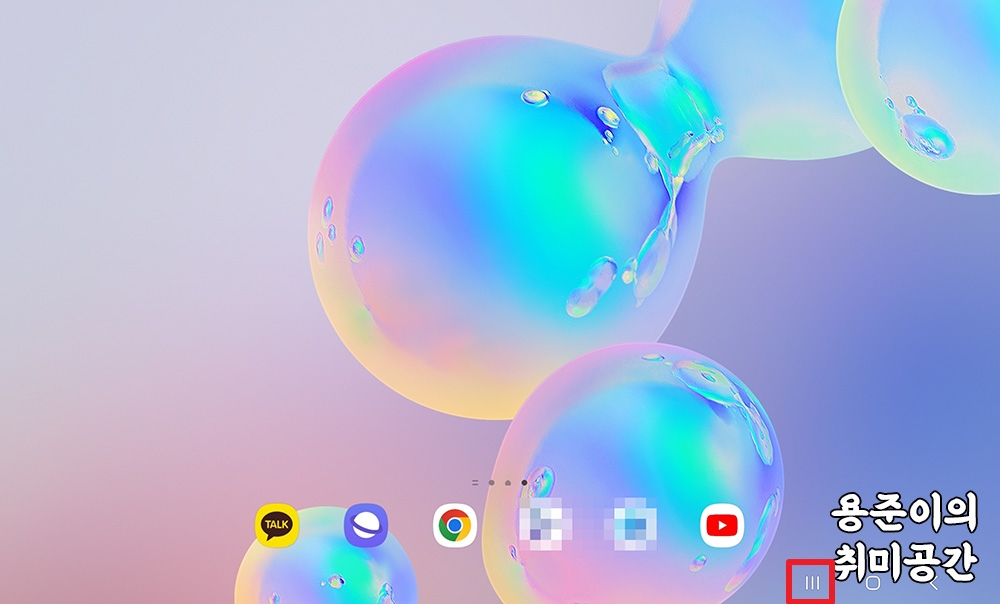
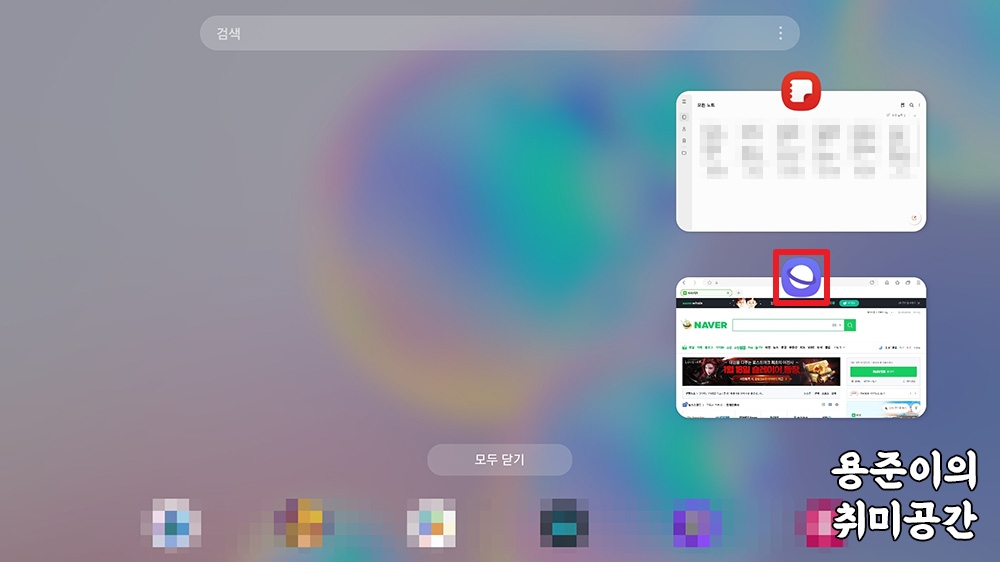
분할화면을 하기 위해서는 두 가지 방법이 있는데 최근 탭에서 어플을 분할화면으로 열거나 엣지패널을 사용해 분할화면으로 하는 방법이 있습니다.
먼저 최근탭을 통해 분할화면으로 하기 위해 최근 탭을 클릭 후 앱 아이콘을 클릭합니다.
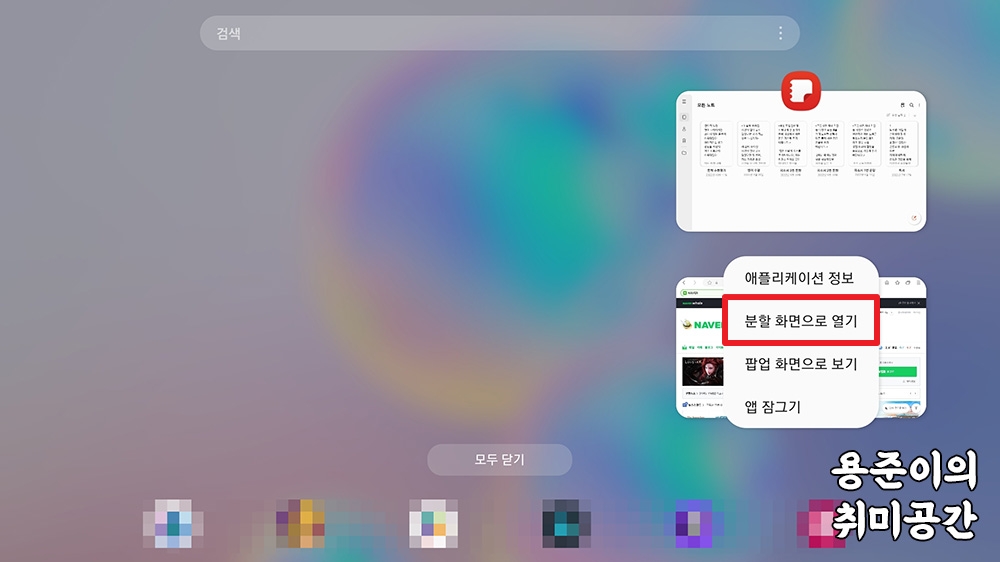
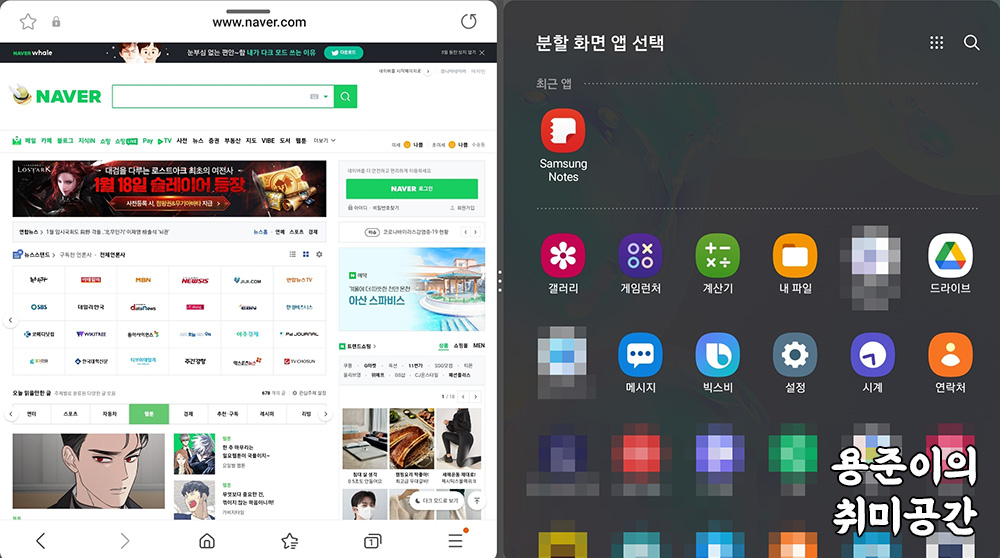
앱 아이콘을 클릭하면 여러 설정이 표시되는데 여기에서 '분할 화면으로 열기'를 클릭하면 좌측에 분할화면으로 열기로 우측에서 분할화면으로 사용할 어플을 클릭하면 분할화면으로 어플이 실행된 것을 볼 수 있습니다.
엣지패널 이용하기
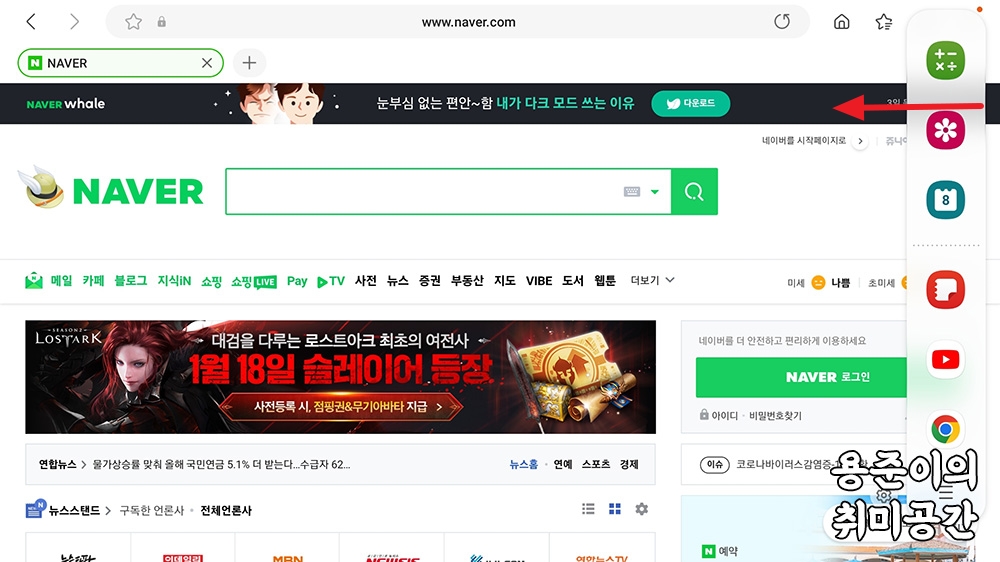
엣지패널을 사용해 분할화면을 하는 방법은 분할화면으로 사용할 어플을 실행한 상태에서 우측에 엣지패널을 열어 분할화면으로 실행할 어플을 선택하면 분할화면으로 사용할 수 있습니다.
분할화면 사용 시 기능 및 화면 위아래 변경
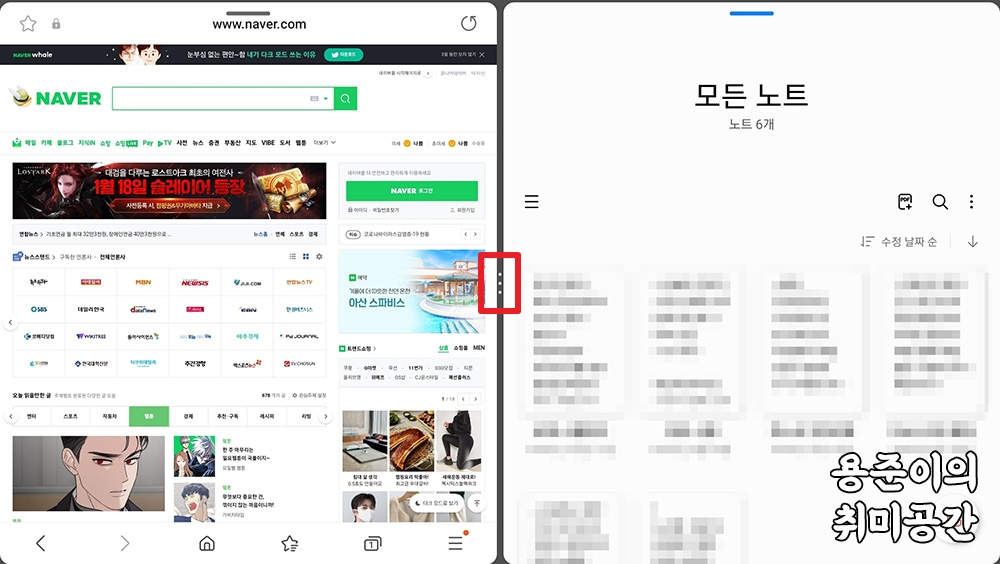
분할화면을 사용하면 위와 같은 화면으로 분할화면이 보이게 되는데 여기에서 가운데 아이콘을 클릭하여 여러 기능을 사용할 수 있습니다.
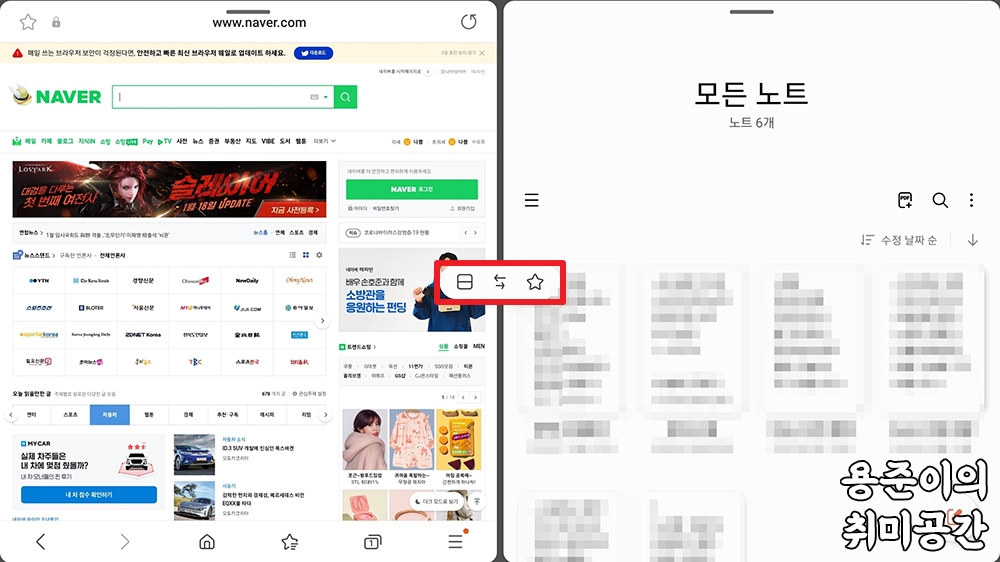
가장 좌측에 있는 아이콘을 클릭하면 분할화면이 시계방향으로 바뀌게 되는데 좌우인 상태에서 위아래로 변경되고 위아래인 상태에서 좌우로 변경되게 됩니다.
중앙에 아이콘을 클릭하면 왼쪽과 오른쪽의 화면이 전환되게 됩니다.
가장 우측에 있는 아이콘을 클릭하면 현재 분할화면을 배경화면이나 엣지패널에 저장할 수 있는 기능으로 자주 사용하는 분할화면을 저장해 사용할 수 있습니다.
이렇게 갤럭시탭 분할화면을 하는 방법에 대해 알아보았습니다. 분할화면을 사용해 동시에 멀티태스킹을 할 수 있어 동시에 할 일이 있다면 분할화면으로 사용해보시기 바랍니다.
'IT > 스마트폰' 카테고리의 다른 글
| 아이폰 사진 컴퓨터로 옮기는 방법 (0) | 2023.01.16 |
|---|---|
| 아이폰 컨트리락 확인 및 해제방법 (1) | 2023.01.11 |
| 아이폰 사진 HEIC 파일 JPG로 변환방법 (2) | 2023.01.04 |
| SKT 티월드 요금납부 변경방법 (0) | 2023.01.01 |
| 아이폰 의료정보 및 긴급 연락처 등록하기 (0) | 2022.12.19 |


댓글