
최근 여행을 다녀와 다른 사람에게 에어드롭으로 사진을 전송받았습니다. 이후 사진을 백업하기 위해 아이폰에서 사진을 PC로 옮겼는데 알고 보니 사진이 HEIC 파일로 촬영되어 있는 것을 확인하였습니다.
HEIC파일은 애플에서 개발한 것으로 아이폰 및 아이패드에서 사진이 저장됩니다. HEIC는 고급압축기술로 JPEG보다 파일 용량은 낮지만 더 높은 품질로 이미지를 저장할 수 있지만 애플에서 개발하다 보니 다양한 기기 및 소프트웨어에서 사용하기 어렵다는 단점이 있습니다.
그래서 HEIC파일을 JPG로 변환하기 위해 5가지 방법을 찾았습니다. 여러분도 만약 아이폰으로 촬영한 사진이 HEIC 파일로 저장되었다면 아래 여러가지 방법에서 본인상황에 맞는 방법으로 변환하면 될 것 같습니다.
아이폰 사진 HEIC 파일 JPG 변환방법 5가지
1. 카메라 설정변경

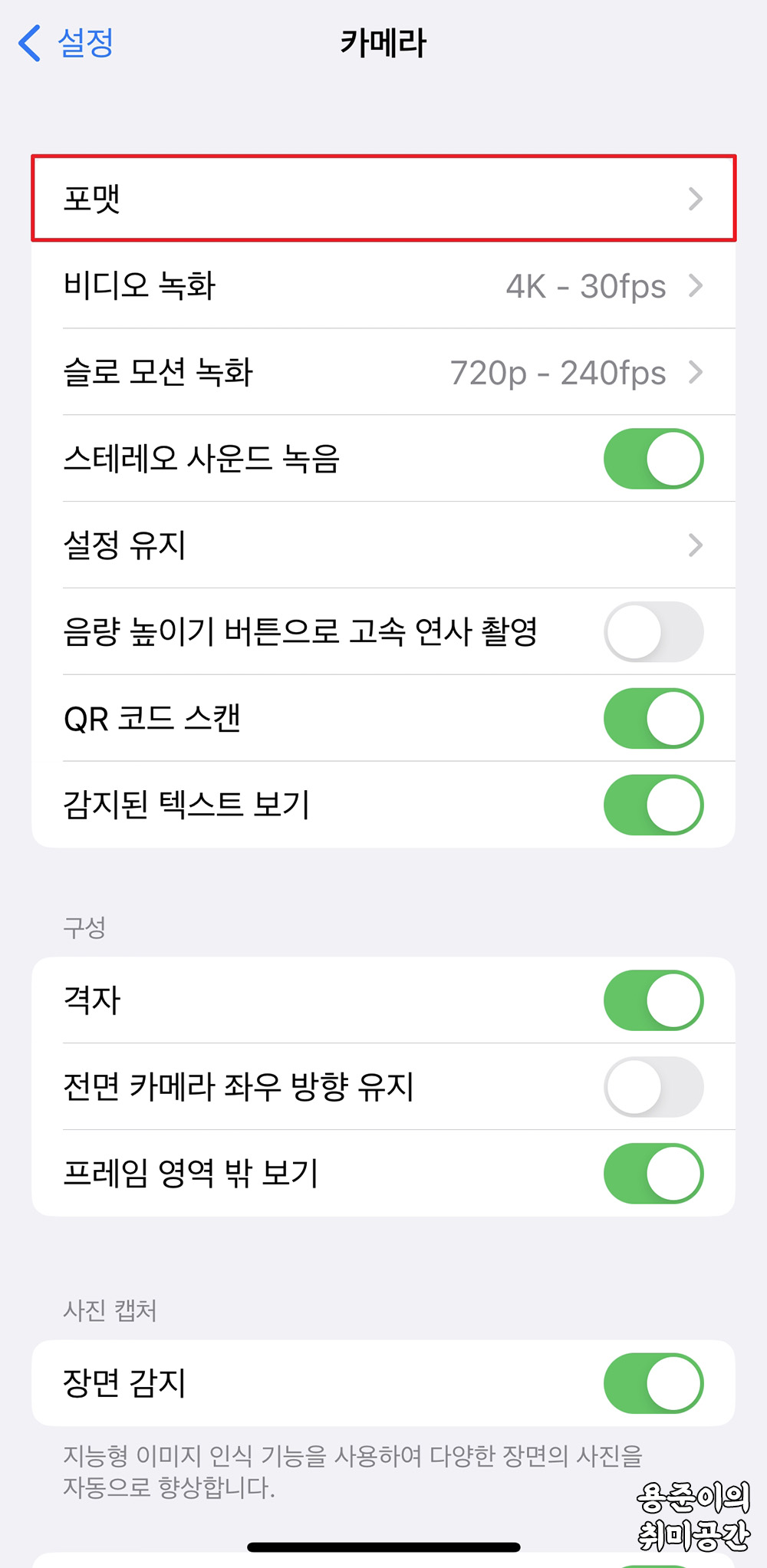
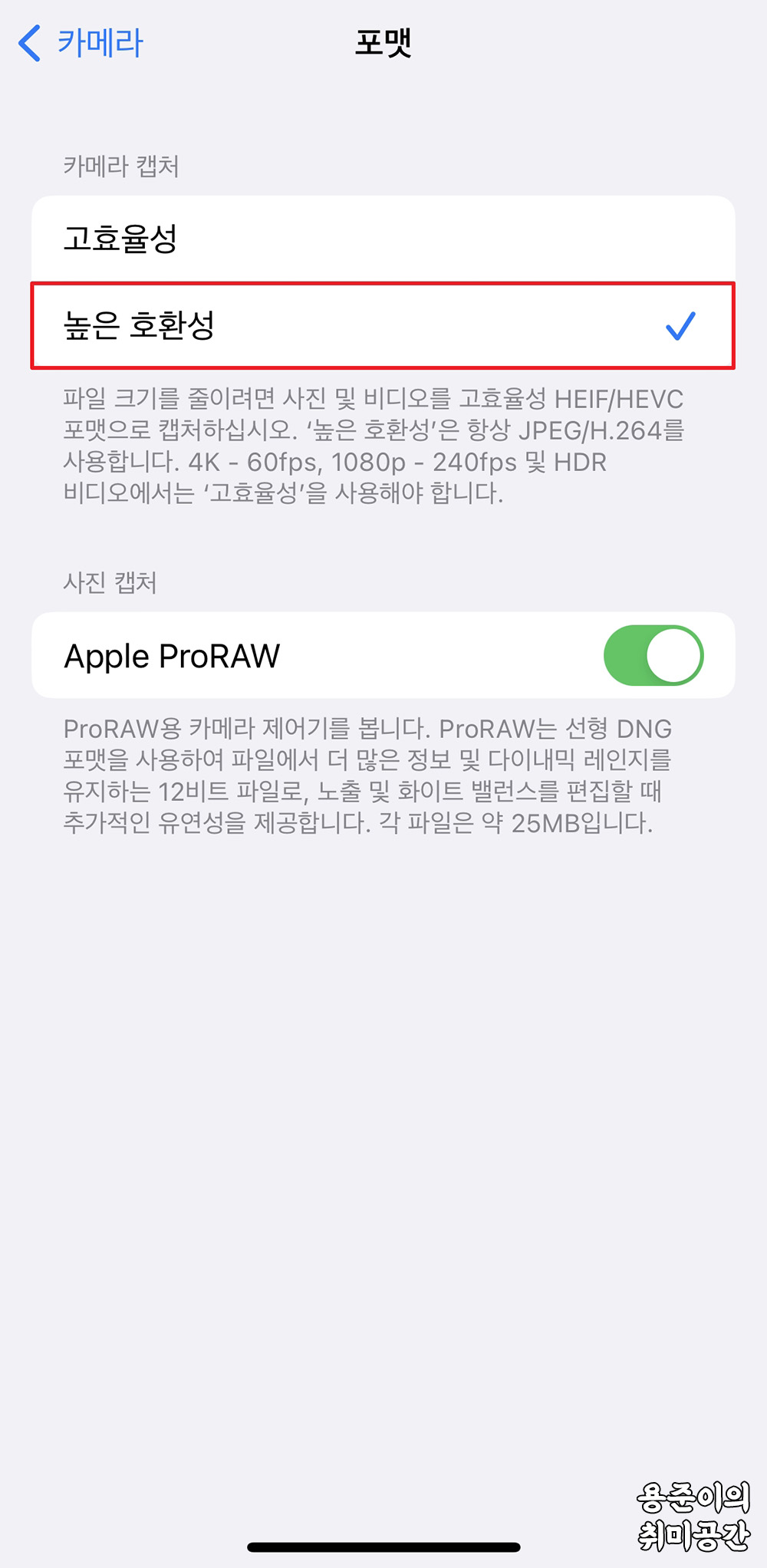
첫 번째로 카메라의 설정을 변환하여 사진을 찍을 때 이미지가 HEIC가 아닌 JPG로 저장되도록 하는 근본적인 방법입니다.
아이폰 설정에 들어가 카메라 > 포맷을 클릭하여 '높은 호환성'을 선택해줍니다.
고효율성의 경우 HEIC 포맷으로 사진이 저장되며 높은 호환성을 선택한 경우 JPG 포맷으로 사진이 저장됩니다.
2. 아이폰에서 바로 JPG로 변환방법(한 번에 약 70장)
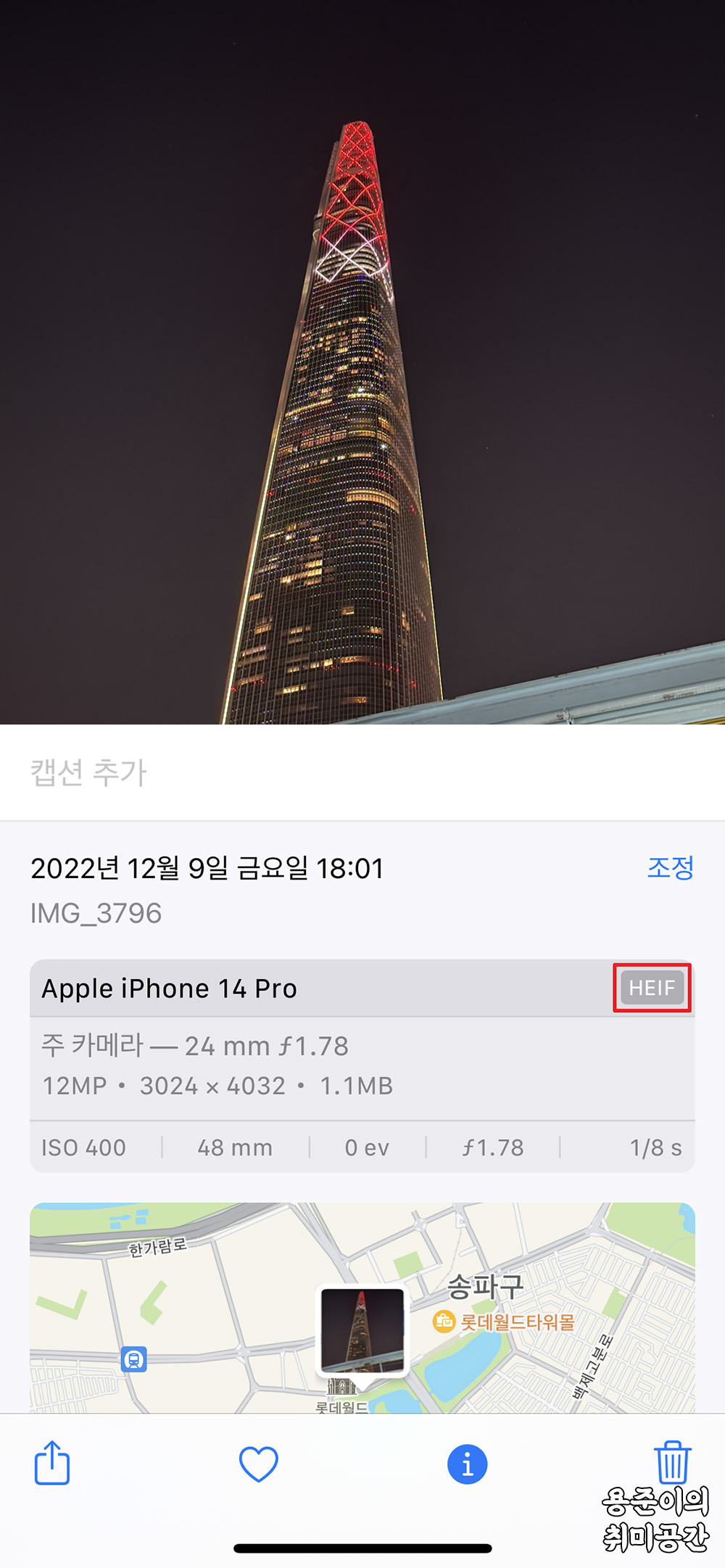
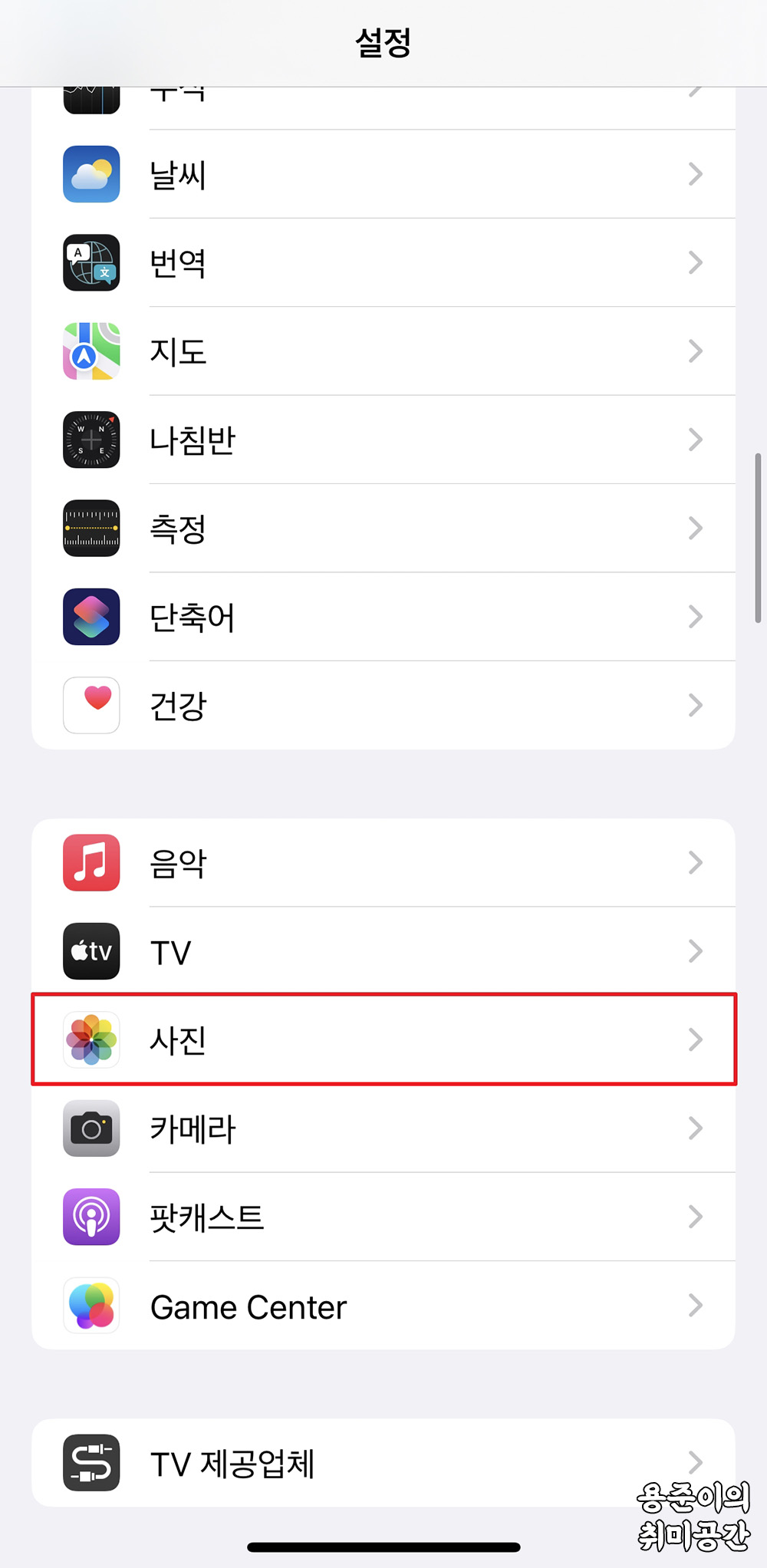
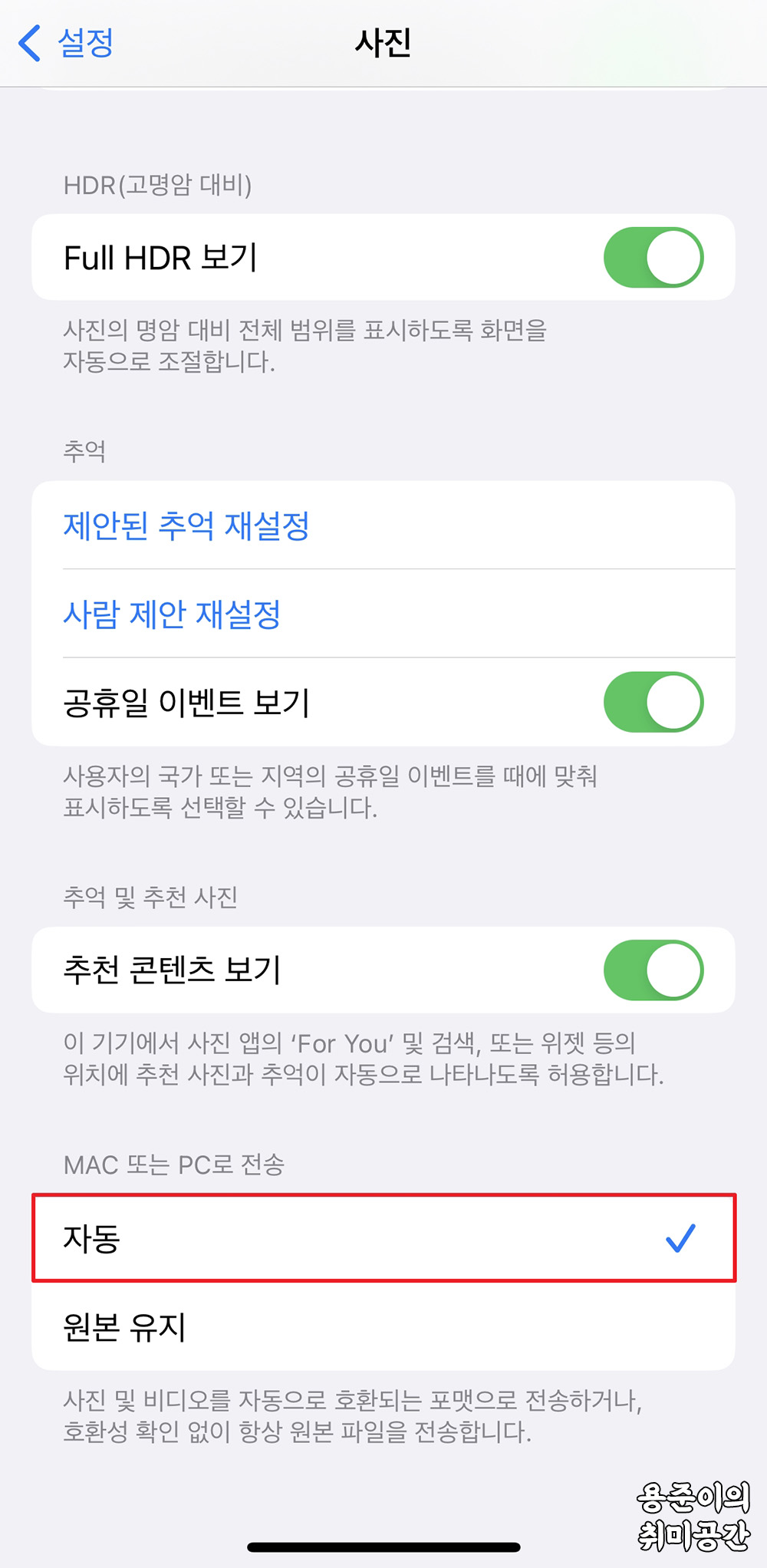
PC로 이미지를 옮기지 않고 아이폰에서 바로 JPG로 변환하는 방법이 있습니다. 현재 필자 갤러리를 보면 사진에 확장자가 HEIF라고 표기된 것을 확인할 수 있습니다. 아이폰에서 바로 JPG로 변환하기 위해서 아이폰 설정에서 사진을 클릭하고 'MAC 또는 PC로 전송' 항목에서 '자동'을 선택합니다.
이 설정은 '원본 유지'를 설정한 경우 아이폰에서 MAC나 PC로 파일을 전송할 때 파일 지원여부에 상관없이 HEIC 같은 파일을 원본 그대로 전송하는 것이고 '자동'을 선택한 경우 HEIC 같이 지원하지 않는 파일을 JPG로 변환하여 전송하도록 만든 설정입니다.
해당 설정을 꼭 '자동'으로 선택 후 다음 단계를 진행합니다.
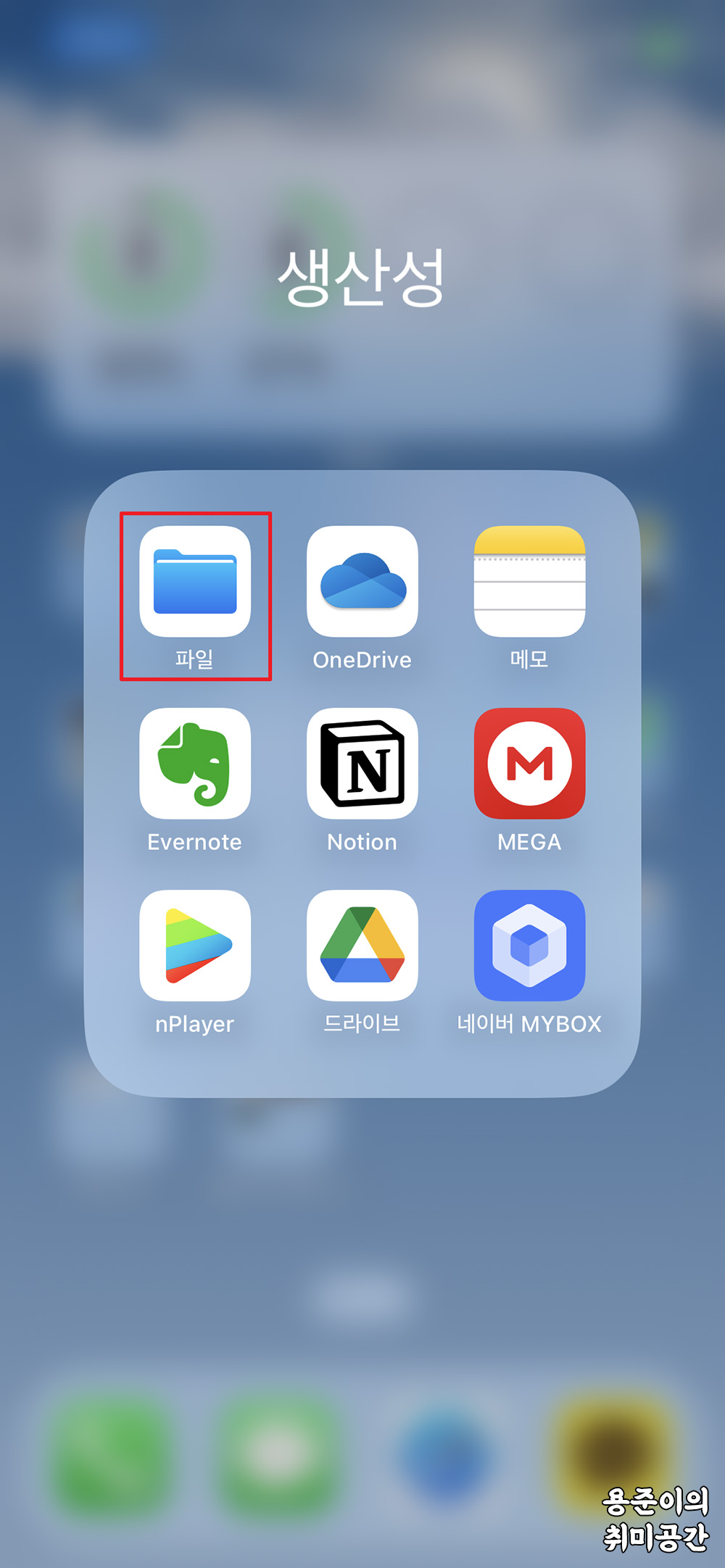
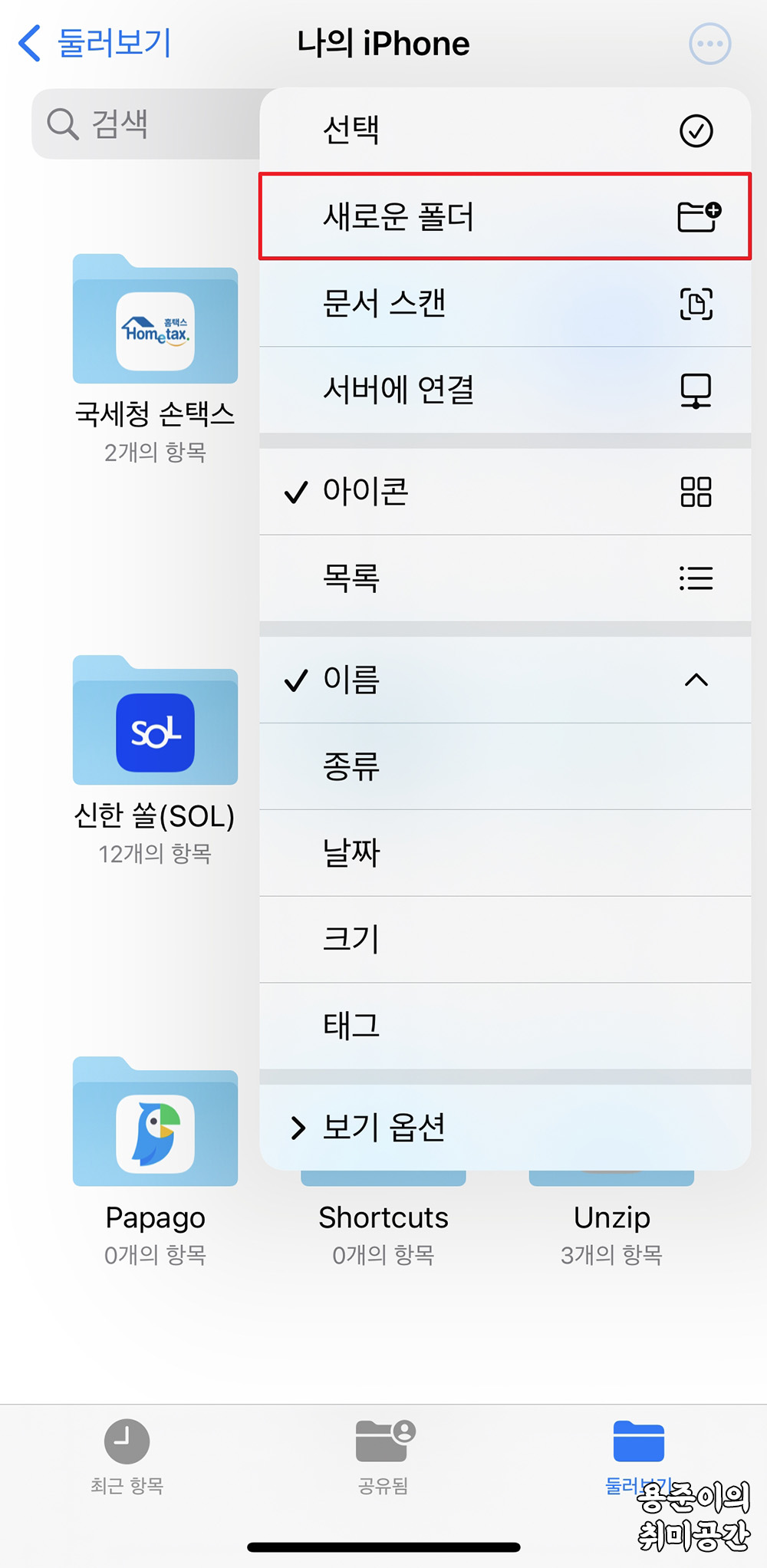
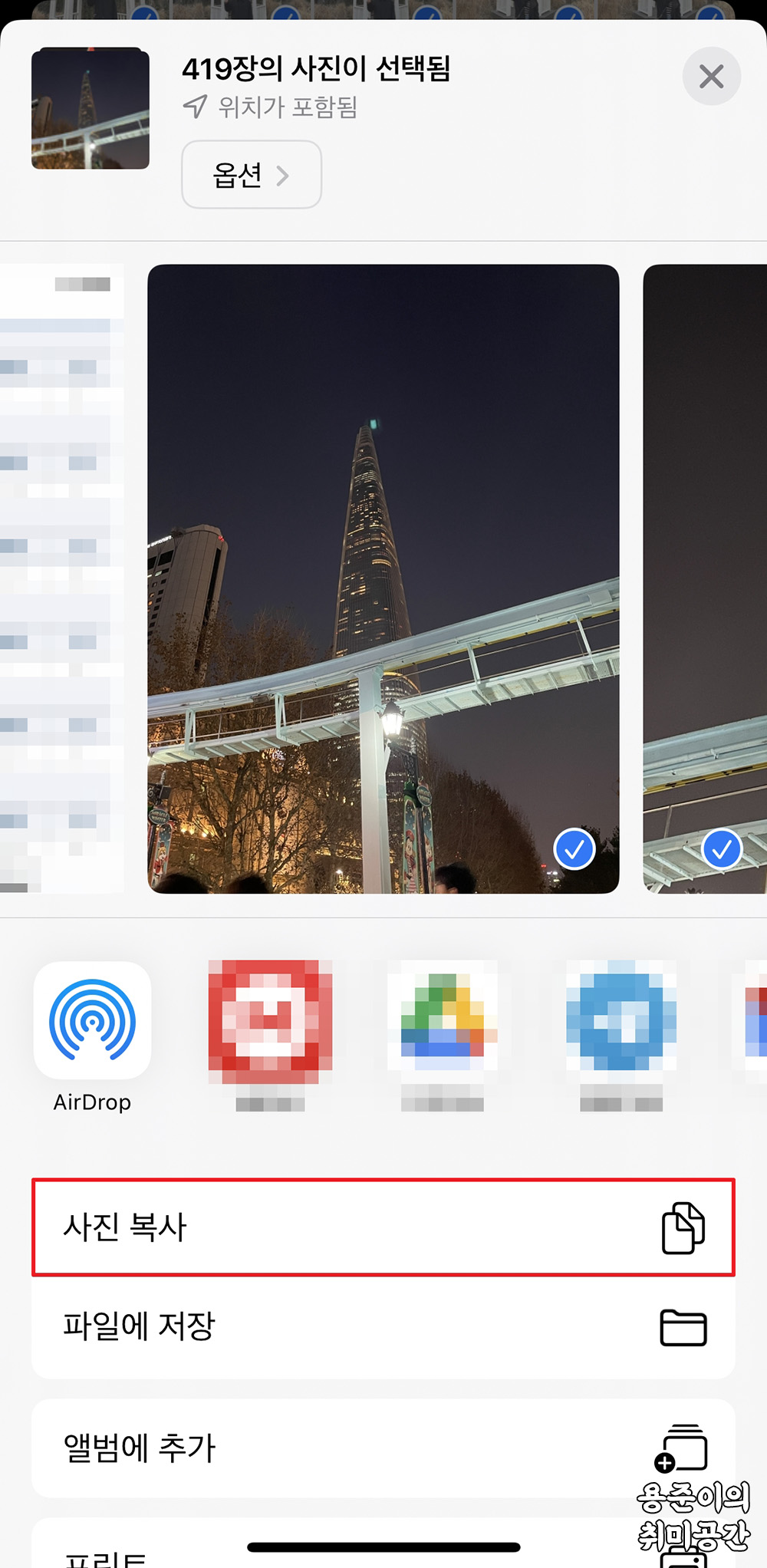
파일 앱을 열어 하단에 세 개의 탭 중 가장 오른쪽에 있는 둘러보기 탭에서 나의 iPhone 내 내가 알 수 있는 이름으로 폴더 한 개를 생성합니다.
꼭 나의 iPhone 내에 폴더를 생성해야 합니다. 그리고 사진첩으로 돌아가 현재 HEIC 파일이라 JPG로 변환이 필요한 사진을 선택합니다. 필자의 경우 변환이 필요한 419장을 모두 선택 후 진행하였습니다.
이후 공유 아이콘을 클릭하여 사진 복사를 클릭합니다.(만약 사진이 아닌 동영상이 선택될 경우 '사진복사'가 표시되지 않기 때문에 참고하시기 바랍니다.)
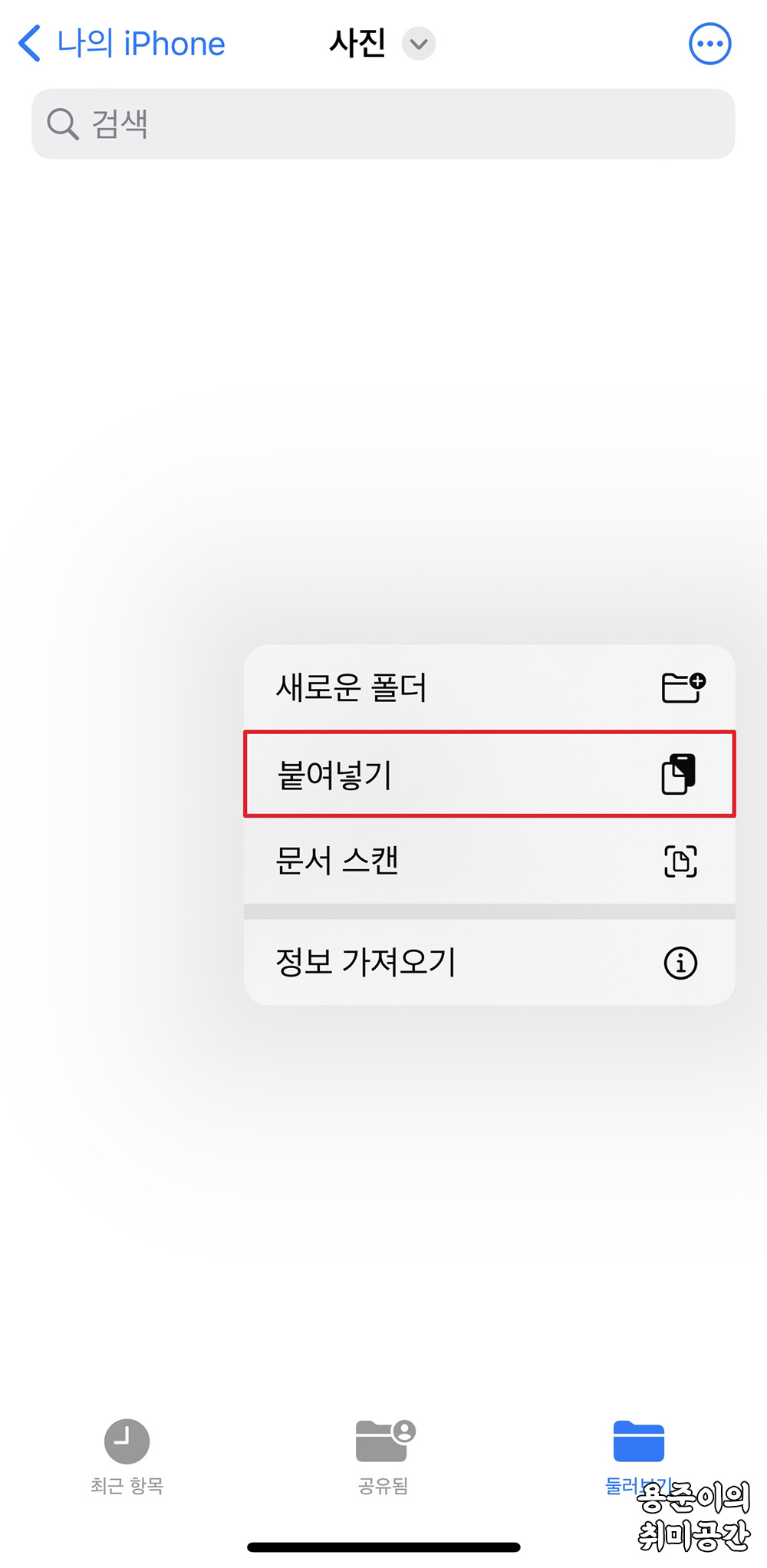
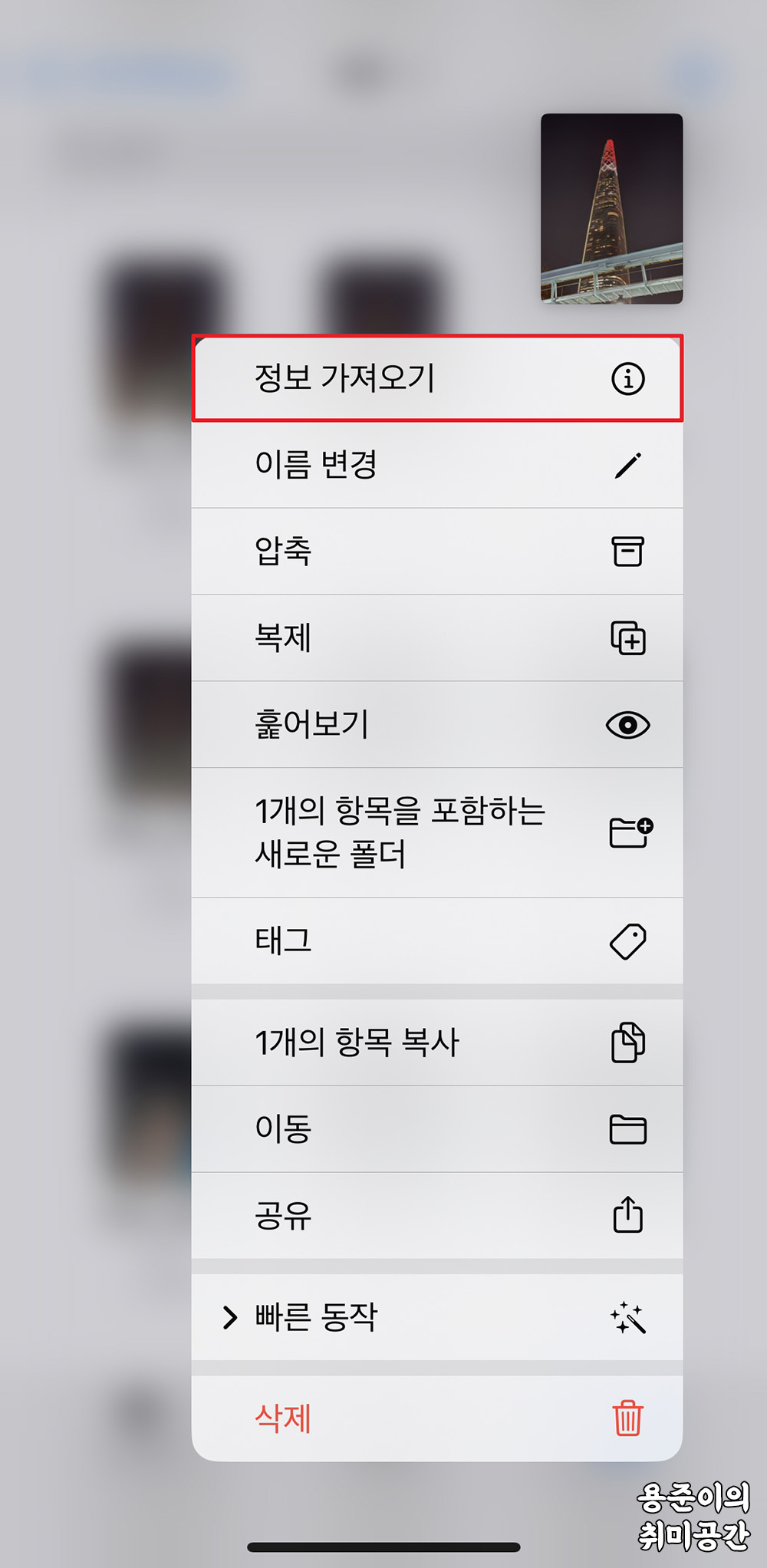
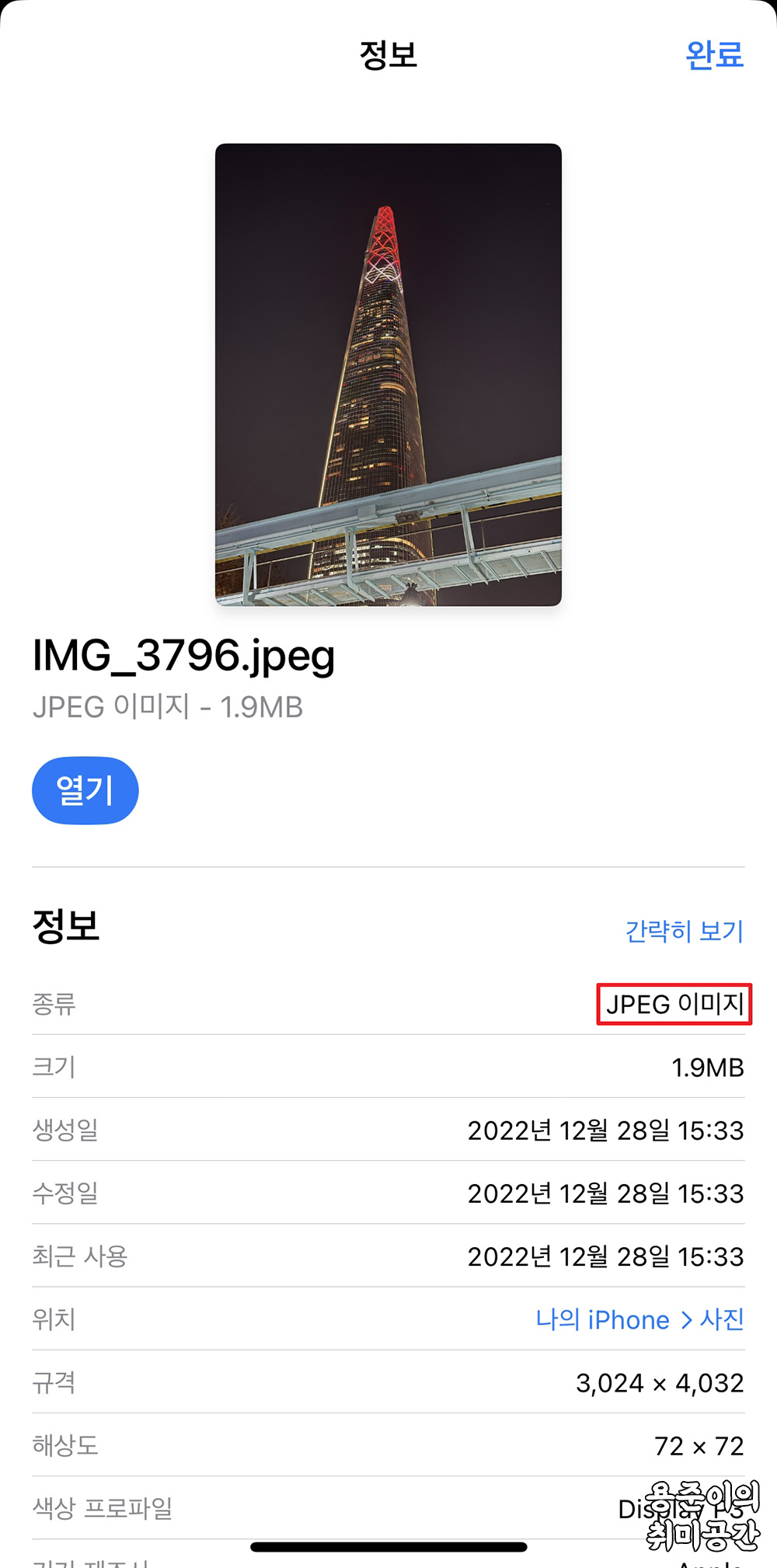
사진을 복사한 이후 파일 앱으로 돌아와 이전에 만들 폴더를 클릭합니다. 비어 있는 폴더 중앙을 길게 누르면 '붙여넣기' 항목이 나오는데 붙여넣기를 클릭하면 순서대로 사진이 복사 붙여넣기 됩니다. 이후 사진에 정보를 확인해보면 HEIC 파일에서 JPEG 파일로 자동으로 변환된 것을 확인할 수 있습니다.
다만 필자가 해당 기능을 검색하였을 때 장수 제한 없이 선택한 만큼 변환이 모두 되는 것으로 확인을 하였는데 필자가 실제로 해본 결과 선택된 사진 중 첫 번째부터 약 70여장만 변환이 되고 이후 사진은 변환이 된 것을 확인하였습니다. 물론 처음에 419장에서 처음 70여장을 제외한 이후부터 똑같은 과정으로 이어서 하면 문제없이 변환이 되기는 합니다.
하지만 설정에 문제인지 하드웨어의 문제인지는 모르겠지만 선택한 모든 사진이 변환되지 않고 70여장의 사진만 변환되었다는 것을 참고하시기 바랍니다.
3. 변환 사이트 이용(한 번에 5장 제한)
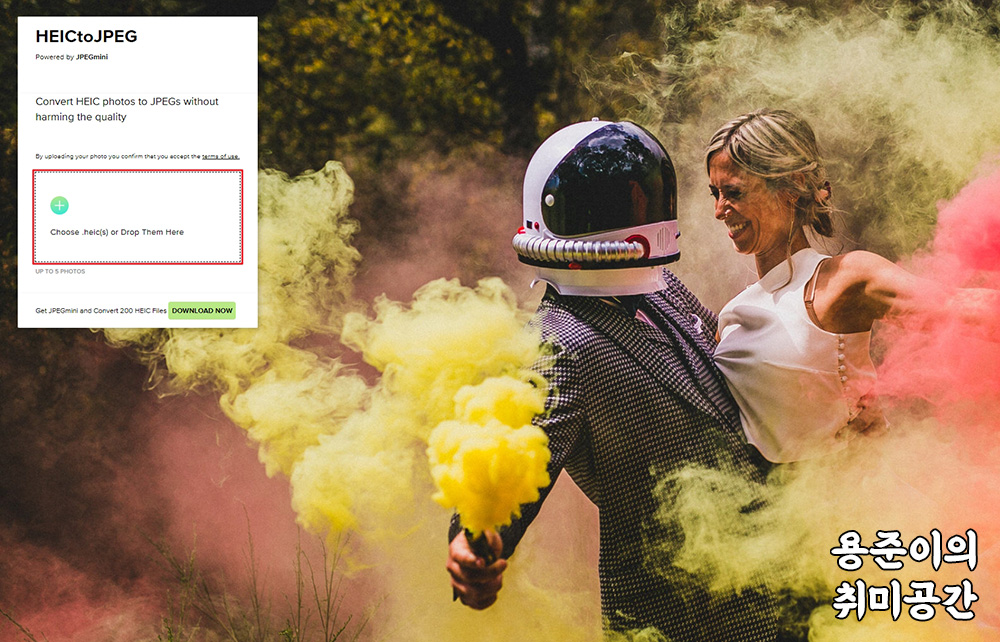
세 번째 방법은 인터넷에 있는 HEIC에서 JPG로 변환해주는 변환 사이트를 이용하는 것입니다. 아래 링크를 누르면 HEIC에서 JPG로 변환해주는 사이트로 바로 접속을 할 수 있습니다.
Free HEIC to JPEG/JPG Online Photo Conversion Tool
HEIC converter is a free online tool that converts iOS 11 photos from HEIC to JPEG/JPG, made with <3 by JPEGmini
heictojpg.com
하지만 변환사이트를 이용하는 경우 한번에 5장~10장 등 제한이 있어 많은 이미지를 변환하는 데에는 불편함이 있습니다.
해당 사이트에 접속 후 좌측에 드래그 앤 드롭이나 이미지 파일을 선택해 이미지 파일을 불러오면 바로 변환이 시작됩니다.

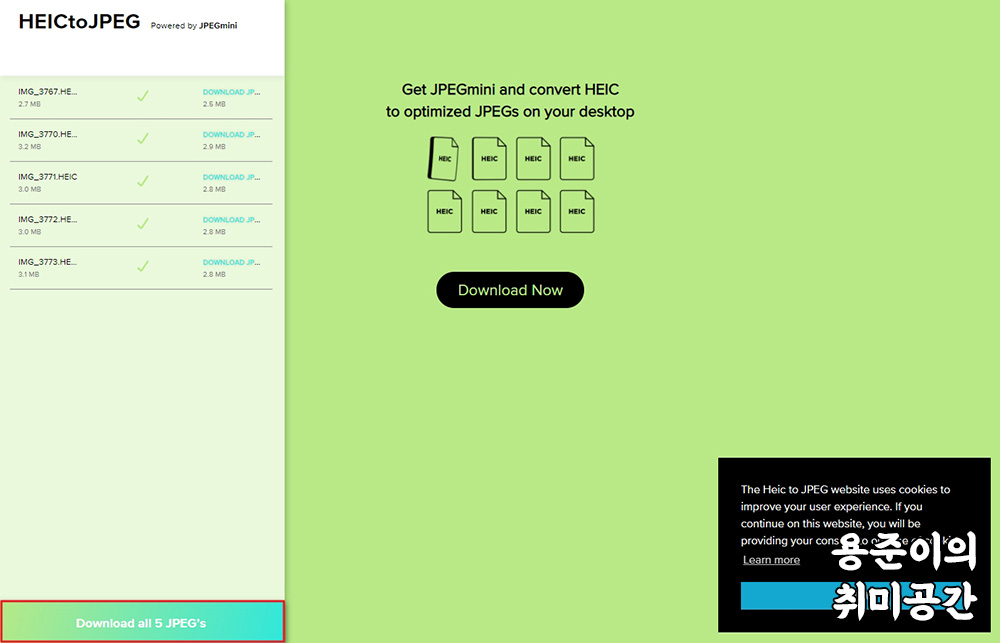
변환이 되는 동안 우측에 다운로드 버튼을 누르지 말고 모든 변환과정이 끝나면 하단에 다운로드 버튼이 생기기 때문에 기다렸다가 하단에 생기는 다운로드 버튼을 클릭하시기 바랍니다.
4. iMazing 프로그램 사용(제한 없음)
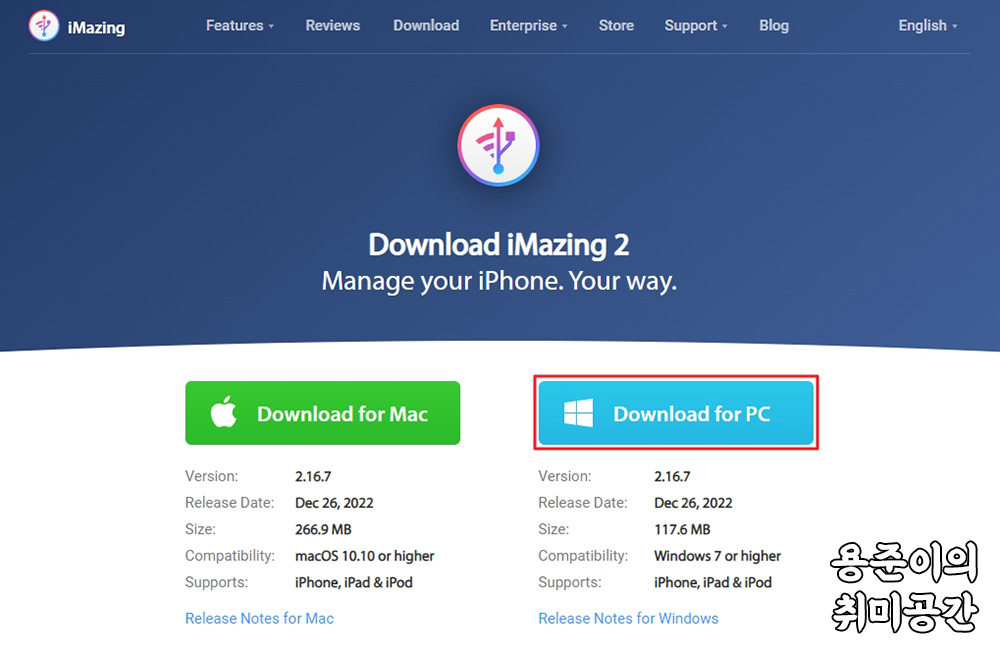
네 번째 방법은 필자가 사용한 방법이기도 한데 iMazing 프로그램을 사용하는 것입니다. 필자도 개인적으로 프로그램을 설치하는 것을 좋아하는 편은 아니지만 변환해야 하는 이미지가 많다면 해당 프로그램 사용을 추천드립니다.
이미지뿐 아니라 해당 프로그램을 통해 영상도 MP4로 변환할 수 있기 때문에 이미지와 영상 모두 변환이 필요하다면 해당 프로그램 사용을 추천합니다.
Download iMazing 2 for Mac and PC - Official Page
Download iMazing 2, the best software to manage your iPhone, iPad or iPod from your Mac or PC computer.
imazing.com
먼저 프로그램 설치를 위해 위에 링크를 클릭하면 프로그램을 다운로드할 수 있는 페이지로 이동할 수 있고 좌측은 MAC, 우측은 Windows 환경이므로 우측 파란색 버튼을 클릭하여 설치 파일을 다운로드합니다.
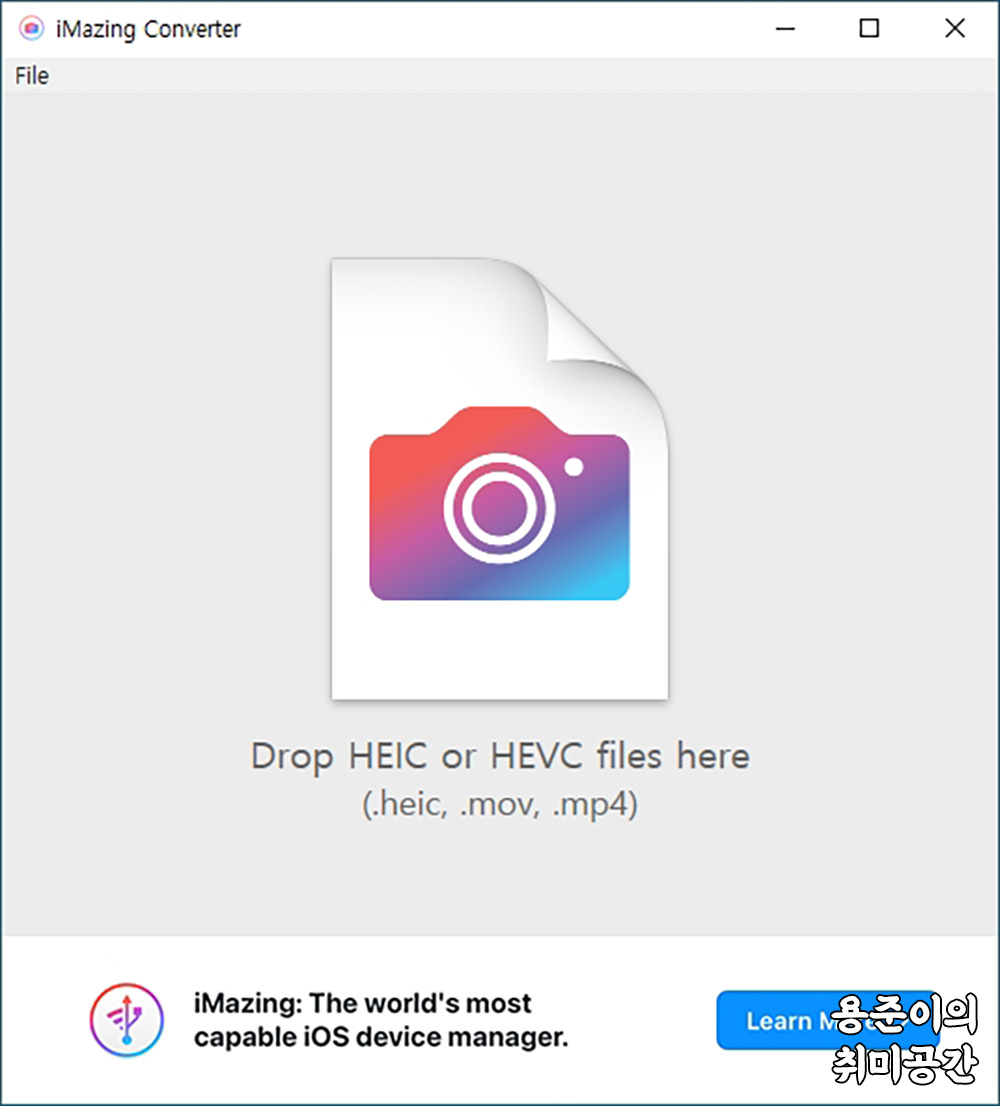
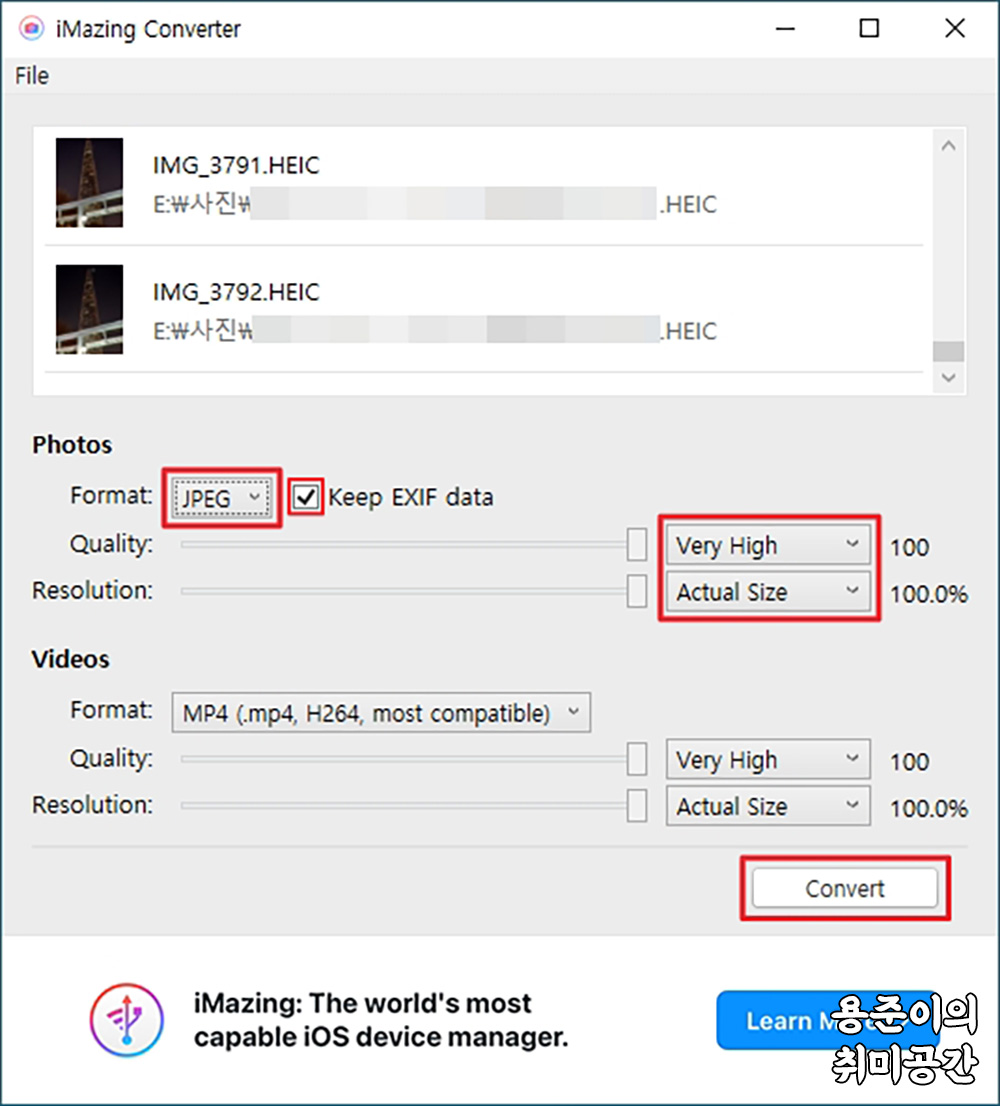
설치 파일 다운 후 프로그램 설치가 끝나고 실행하면 다음과 같은 화면을 확인할 수 있습니다. 변환할 파일을 전체 선택 후 드래그 앤 드롭으로 쉽게 파일을 불러올 수 있습니다.
변환할 파일을 불러오면 우측에 이미지와 같은 화면을 볼 수 있습니다. 설정하는 방법은 어렵지 않아 쉽게 할 수 있는데 Photos는 이미지 부분, Videos는 동영상에 대한 설정입니다.
이미지
포맷은 JPEG와 PNG를 선택할 수 있고 우측에 keep EXIF data에 체크를 하면 기본 사진에 EXIF 값을 그대로 유지하게 됩니다.
그리고 원본 사진 그대로 포맷만 변경하고 싶다면 Quality와 Resolution 값은 100%로 설정해야 합니다. Quality는 사진의 품질이고 Resolution은 사진에 크기이기 때문에 Resolution값을 내리게 되면 사진에 해상도가 내려가게 됩니다.
동영상
포맷은 MP4와 MOV 중 선택을 할 수 있고 이미지 설정과 동일하게 Quality은 동영상의 품질, Resolution은 해상도이기 때문에 원본 그대로 유지하고 싶다면 모두 100%로 설정해야 합니다.
이렇게 설정을 마친 후 우측 하단에 Convert를 클릭하면 사진을 저장할 위치를 지정한 다음 자동으로 변환이 시작됩니다. 필자가 419장의 이미지를 한꺼번에 변환해보았는데 큰 문제나 오류 없이 한 번에 변환을 할 수 있어 많은 사진을 변환해야 한다면 프로그램 사용을 추천드립니다.
5. 카카오톡 사용(한 번에 30장 제한)
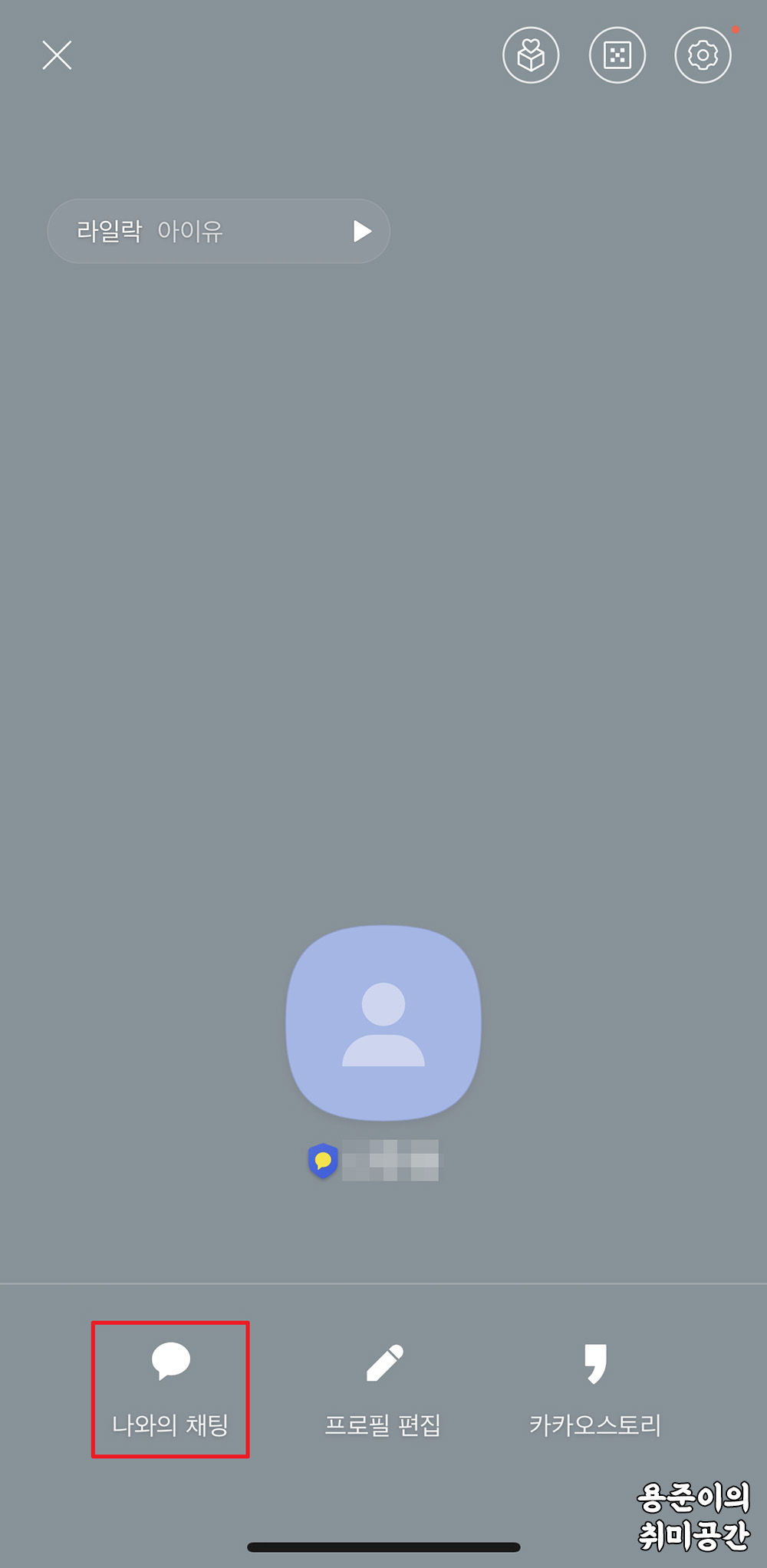

마지막 다섯 번째 방법은 카카오톡을 사용한 방법입니다. 카카오톡에 내 프로필을 선택하면 '나와의 채팅'이 있는 것을 볼 수 있습니다. 나와의 채팅을 클릭하여 일반적으로 사진을 전송하는 것처럼 앨범을 선택합니다.
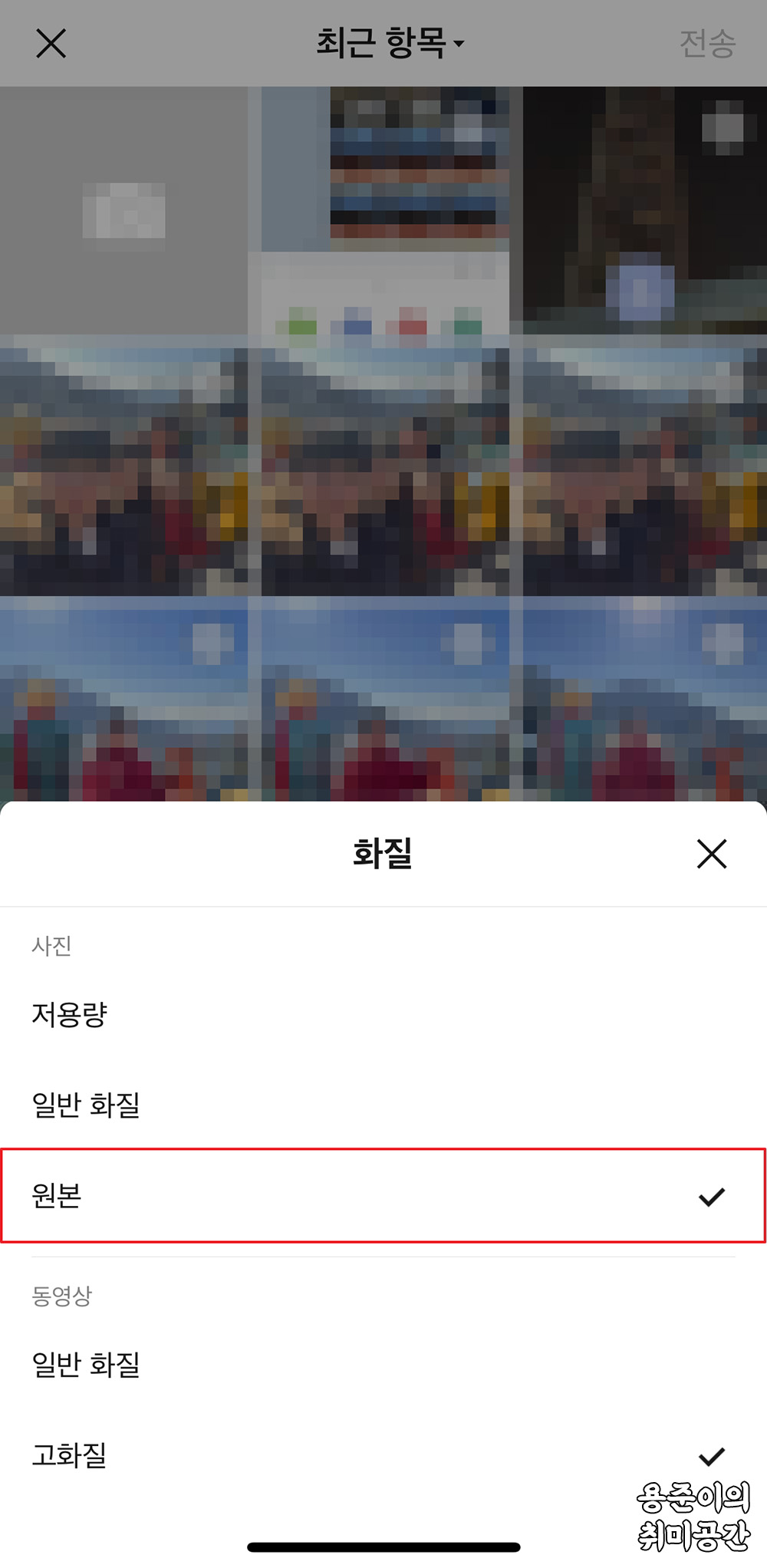
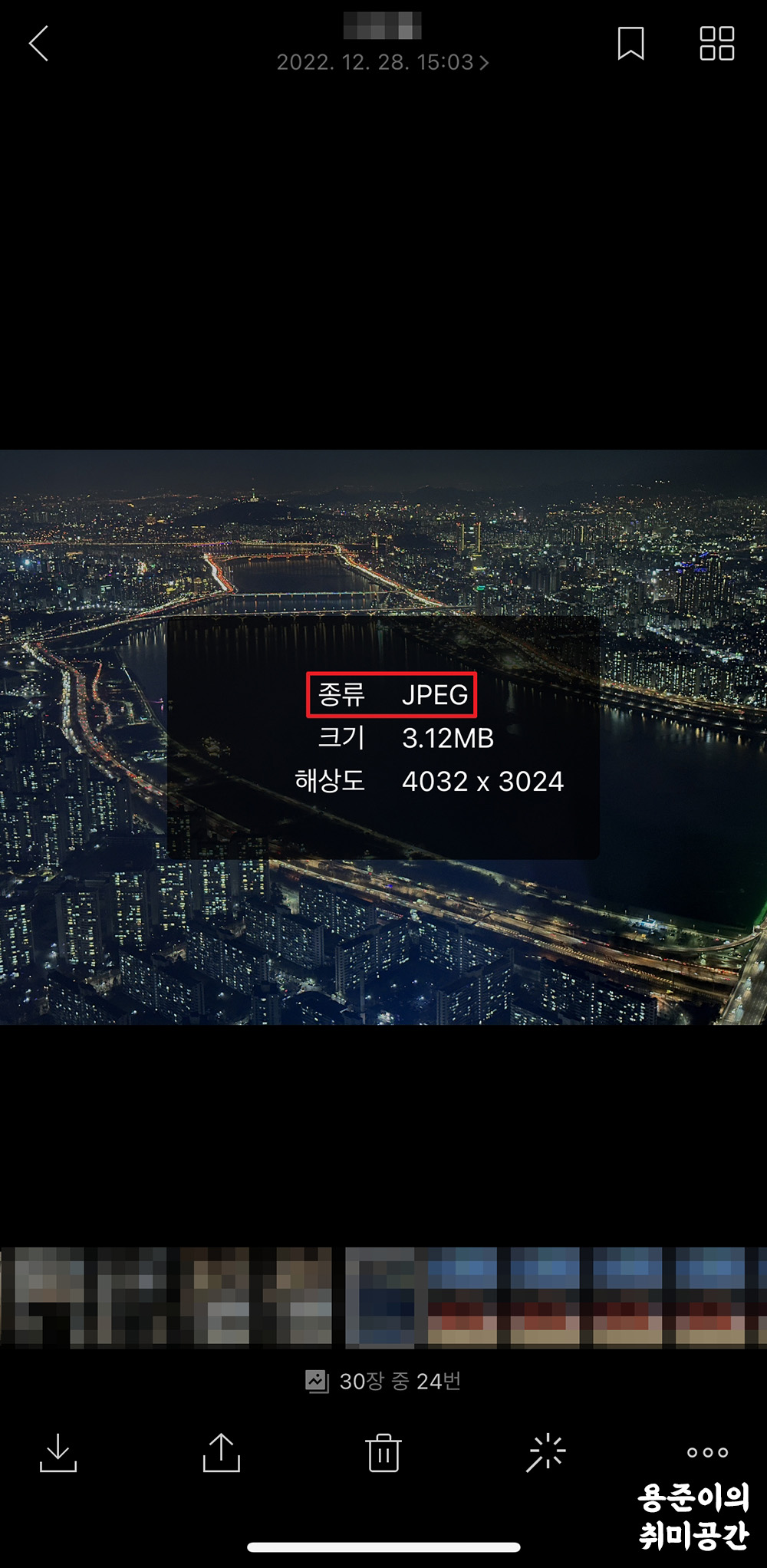
그리고 사진을 보내기 전 옵션에서 사진이 원본으로 선택되어 있는지 확인 후 사진을 전송하게 되면 자동으로 JPEG로 변환된 것을 확인할 수 있습니다. 이후 내 채팅방에 들어가 사진을 다운로드하면 변환이 완료됩니다.
이렇게 아이폰 사진이 HEIC 파일로 저장되었을 때 JPG로 변환하는 다섯 가지 방법에 대해 알아보았습니다. 사진을 계속 아이폰이나 MAC 등 애플 제품에 저장하면 큰 불편함이 없지만 원본 파일을 통해 수정을 하거나 Windows와 같은 환경으로 옮기면 큰 불편함이 따릅니다.
그래서 어떤 상황에 어떤 방법을 사용해야 하는지 간단하게 알려드리도록 하겠습니다.
- 아이폰에서 바로 JPG로 변환방법 : 변환해야 할 이미지가 적고 컴퓨터를 지금 사용하기 어렵고 아이폰에서 바로 변환해야할 때
- 변환 사이트 이용 : 변환할 사진이 많이 없고 쉽고 빠르게 변환할 때
- iMazing 프로그램 사용 : 사진이 많고 원본 파일에 EXIF 데이터를 보존하고 싶을 때
- 카카오톡 사용 : 변환해야할 이미지가 30장 이하일 때
상황에 맞는 방법으로 아이폰 사진 HEIC 파일을 JPG로 변환하는데 많은 도움이 되셨으면 좋겠습니다.
'IT > 스마트폰' 카테고리의 다른 글
| 아이폰 컨트리락 확인 및 해제방법 (1) | 2023.01.11 |
|---|---|
| 갤럭시 탭 분할화면 하는방법(분할화면 위아래) (0) | 2023.01.10 |
| SKT 티월드 요금납부 변경방법 (0) | 2023.01.01 |
| 아이폰 의료정보 및 긴급 연락처 등록하기 (0) | 2022.12.19 |
| 아이폰 아이튠즈로 동영상 넣기 (0) | 2022.12.16 |


댓글