
저는 PC를 이용할 때 이어폰을 사용했었는데 기존에 사용하던 이어폰이 고장 난 이후 주로 블루투스 이어폰을 연결하여 사용하고 있습니다. 그런데 최근에 블루투스 연결이 되지 않아 블루투스 장치를 제거 후 다시 연결해보려고 하였는데 블루투스 장치를 제거하지 못하는 현상이 있어서 블루투스 이어폰을 사용할 수 없었습니다.
그래서 블루투스 장치를 제거 실패 했을 경우 해결방법에 대해 알아보도록 하겠습니다.
블루투스 장치 제거실패 해결방법
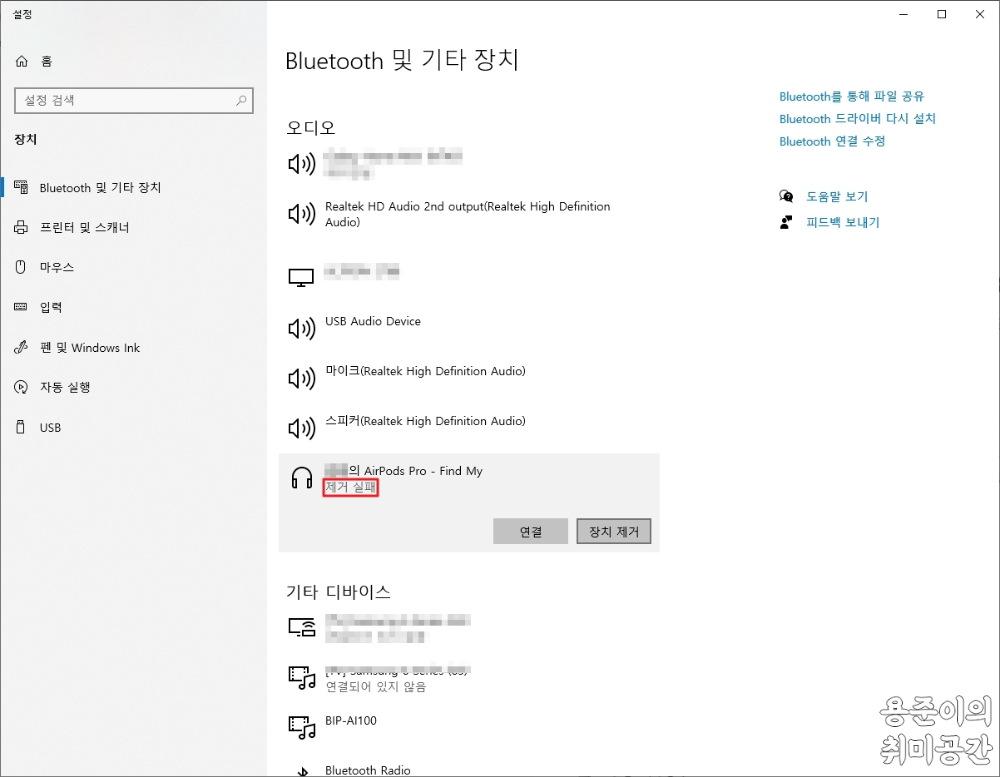
위 이미지처럼 블루투스 이어폰인 에어팟이 '제거 실패'로 떠 있는 것을 확인할 수 있습니다. 이렇게 설정에서 제거 실패 시 제거하는 방법은 다음과 같습니다.
1. 장치 및 프린터에서 제거 시도
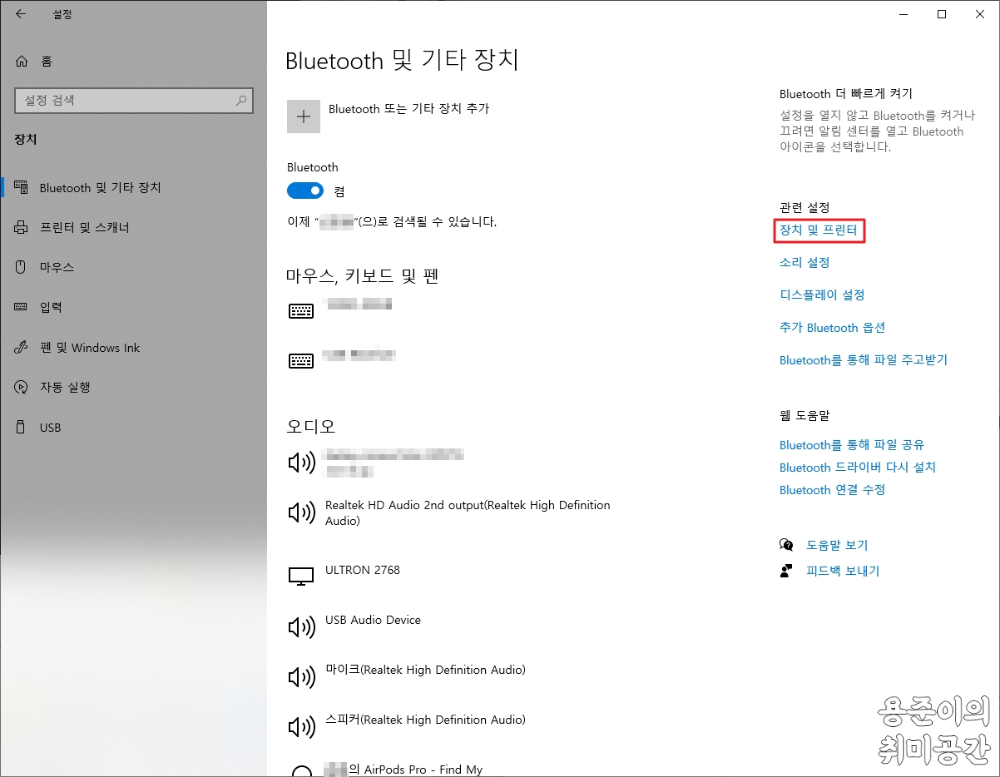
장치 및 프린터에서 제거를 하기 위해 블루투스 장치를 확인하는 창 우측에 장치 및 프린터를 클릭하거나 컴퓨터 제어판에서 장치 및 프린터를 클릭합니다.
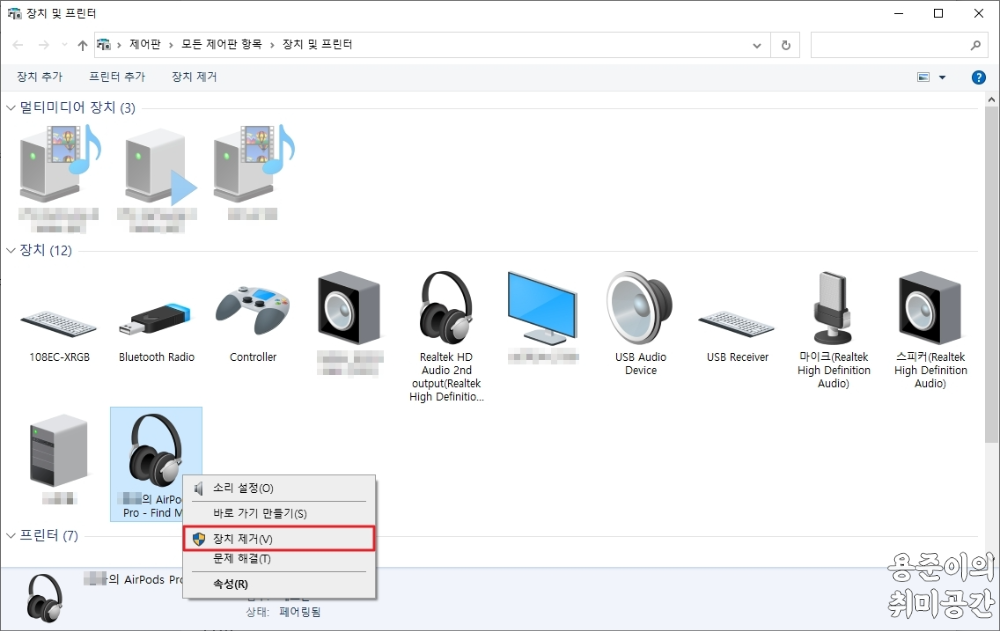
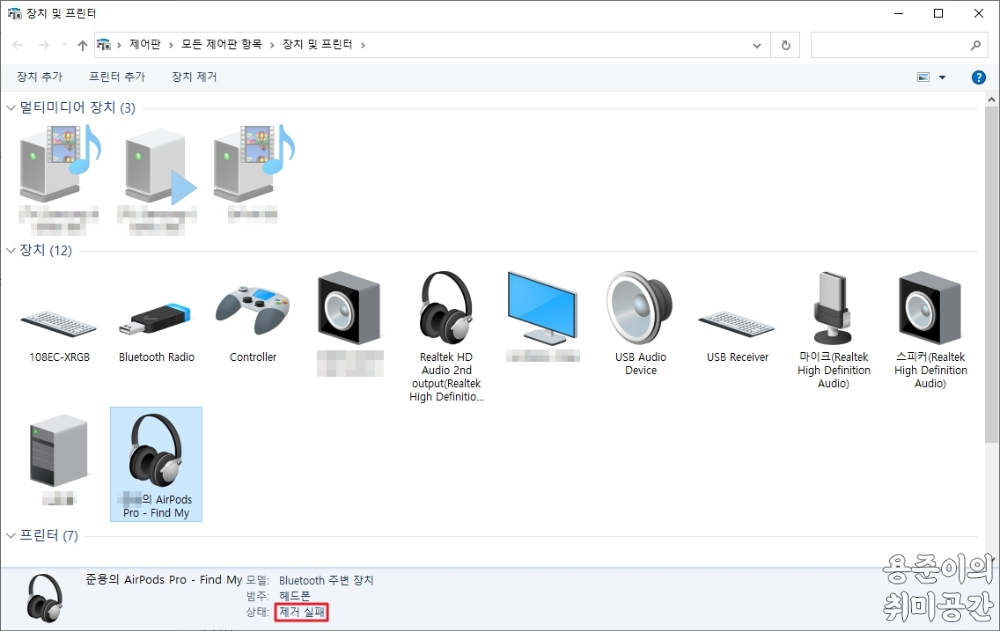
장치 및 프린터에서 제거할 블루투스 장치를 찾아 마우스 우클릭 후 '장치 제거'를 클릭합니다. 장치가 제거되지 않은 경우 다음 단계로 넘어갑니다.
2. 장치 관리자를 통해 제거시도
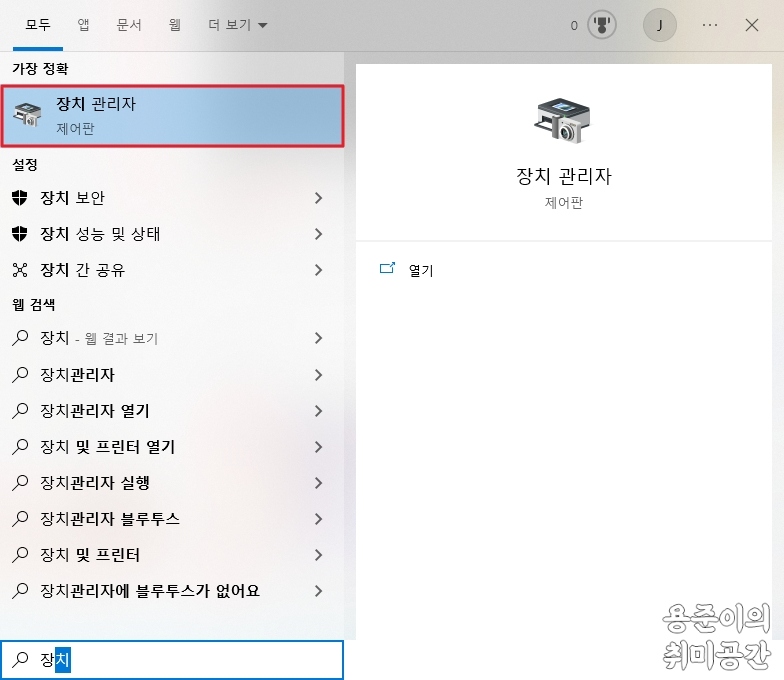
다음은 장치 관리자를 통해 제거를 시도하는 것입니다. 윈도우 검색창에 장치관리자를 검색하거나 제어판을 통해 장치 관리자로 접근할 수 있습니다.
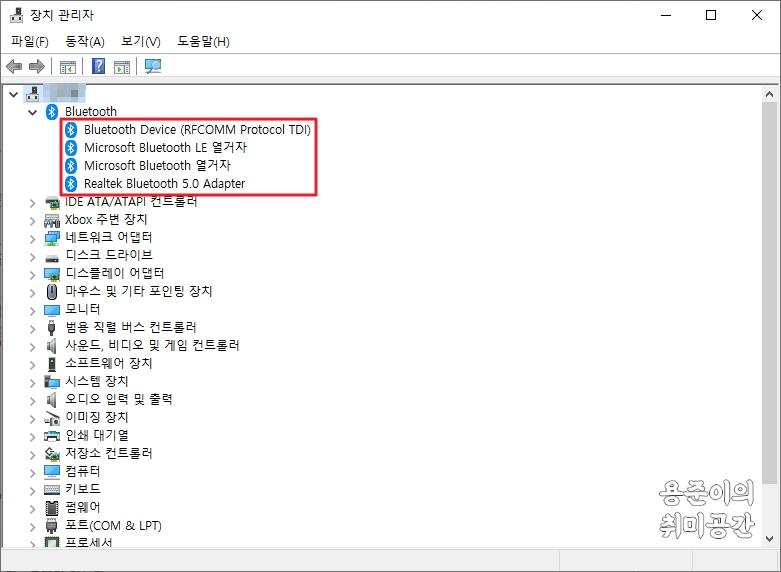
장치 관리자에서 블루투스 항목을 펼치면 다음과 같이 블루투스 장치를 확인할 수 있는데 장치가 보이지 않는 경우 아래를 확인하시기 바랍니다.
2-1. 장치 관리자에 블루투스 장치가 없는 경우
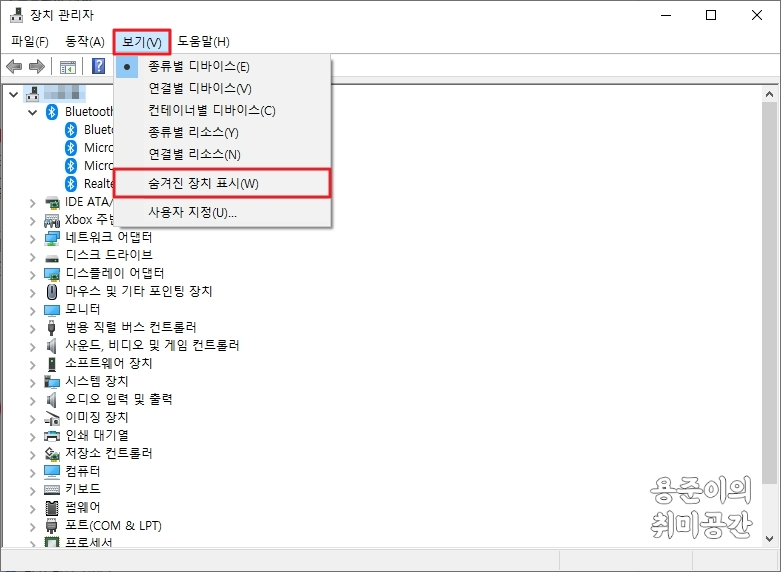
장치 관리자의 블루투스 항목에 본인이 사용 중인 장치가 보이지 않는 경우 상단 보기 탭 > 숨겨진 장치 표시를 클릭합니다.

그러면 옅은 색의 숨겨진 블루투스 장치를 확인할 수 있습니다. 여기에서 옅은 색의 블루투스 항목을 모두 제거합니다. 모두 제거하지 않는 다면 블루투스 장치가 제거되지 않을 수 있으니 옅은 색의 항목은 모두 마우스 우클릭 후 '디바이스 제거'를 클릭하여 모두 제거해주시기 바랍니다.
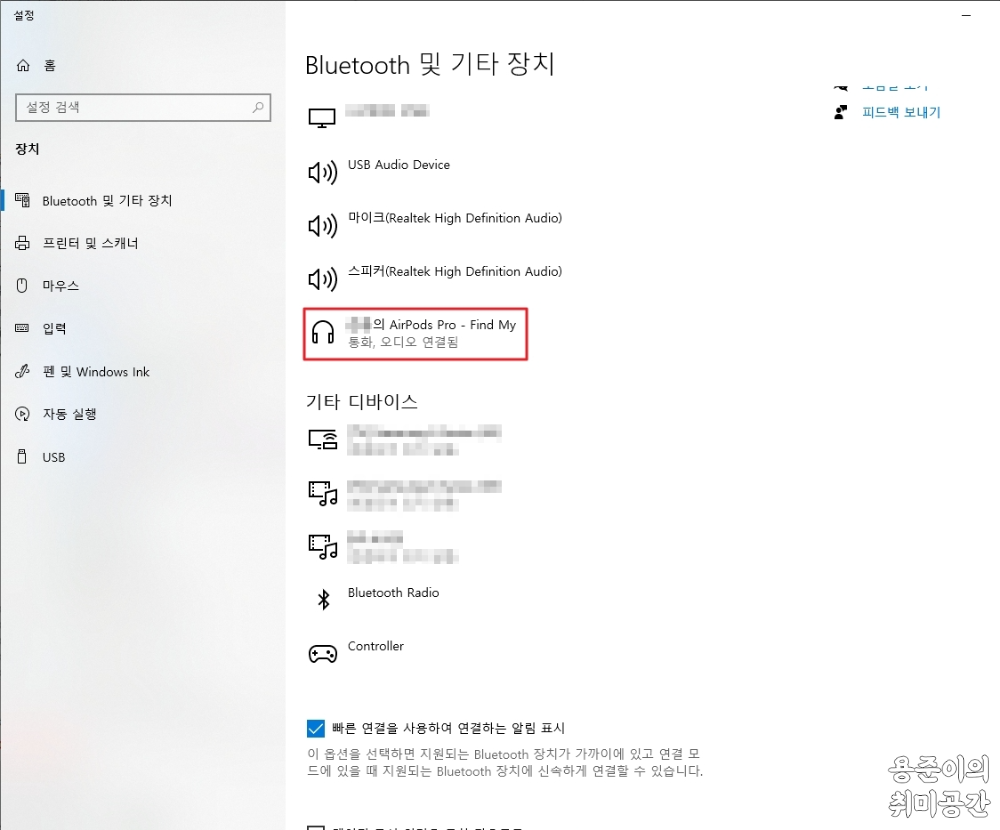
모든 항목을 제거하고 설정을 확인해보면 장치가 제거되어 있는 것을 확인할 수 있습니다. 만약 장치가 제거되지 않았다고 하더라도 다시 블루투스 연결을 해보면 블루투스 장치가 정상적으로 연결되는 것을 확인할 수 있습니다.
'IT > Windows' 카테고리의 다른 글
| 하드디스크 절전모드(딜레이 현상) 해제방법 (0) | 2022.12.29 |
|---|---|
| 윈도우 운영체제 32비트 64비트 확인하는 방법 (0) | 2022.12.26 |
| 윈도우10 파일 탐색기 '최근에 사용한 파일' 없애는 방법 (0) | 2022.11.18 |
| 이벤트 뷰어(Event Viewer) 윈도우 시스템 로그 보는 방법 (0) | 2021.03.22 |
| 윈도우 인사이더 프리뷰 탈퇴방법 (0) | 2021.03.04 |


댓글