
윈도우11 다크모드는 베경화면을 검정색으로 변경시켜서 사용자의 눈의 피로를 줄이고 전력사용량을 줄이기 위해 추가된 모드입니다. 다크모드를 어떻게 적용하는지 알아보도록 하겠습니다.
윈도우11 다크모드 설정방법
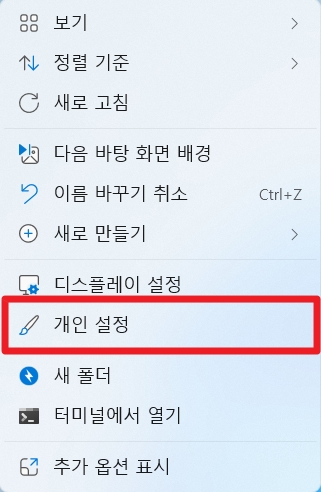
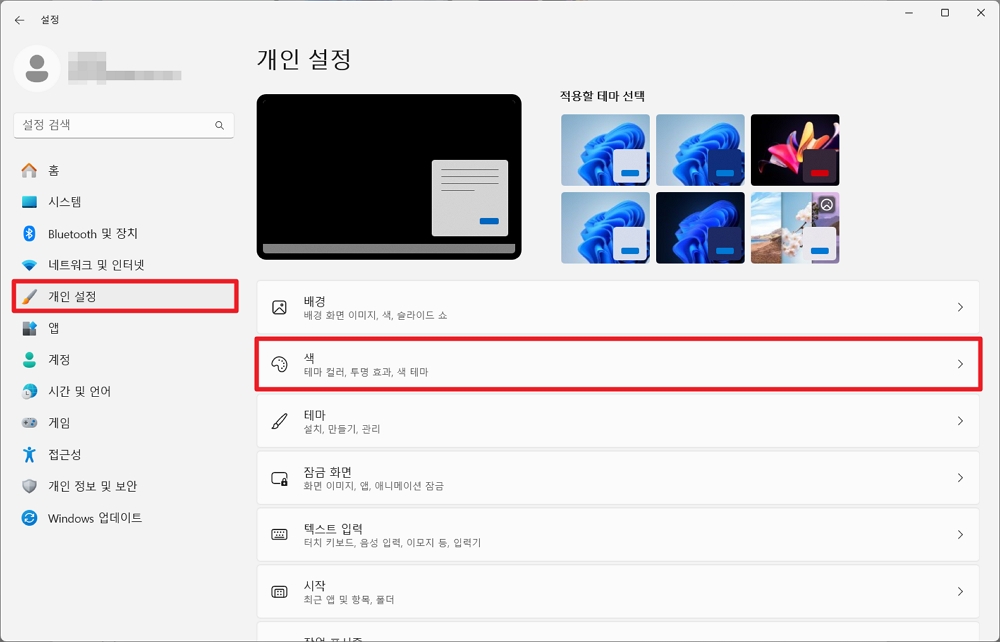
윈도우11에서 다크모드를 설정하는 방법은 매우 간단합니다. 윈도우11 바탕화면에서 마우스 우클릭을 하여 개인설정을 클릭해줍니다.
윈도우 설정의 개인설정으로 이동하게 되는데 여기에서 '색'을 클릭해 줍니다.
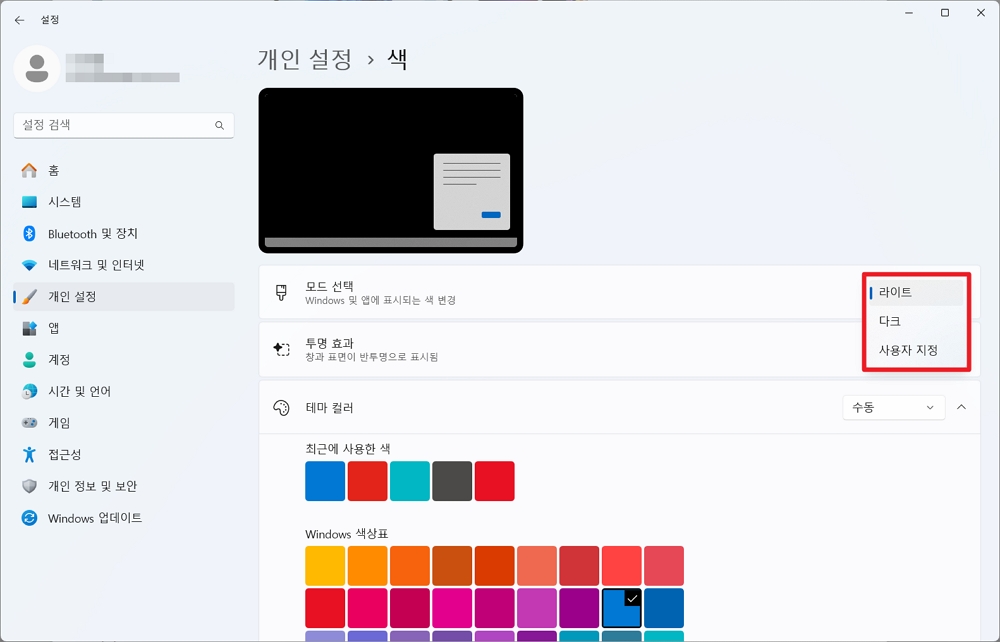
모드는 총 3가지가 있으며 기본으로 선택된 라이트와 다크, 사용자 지정 모드가 있습니다.
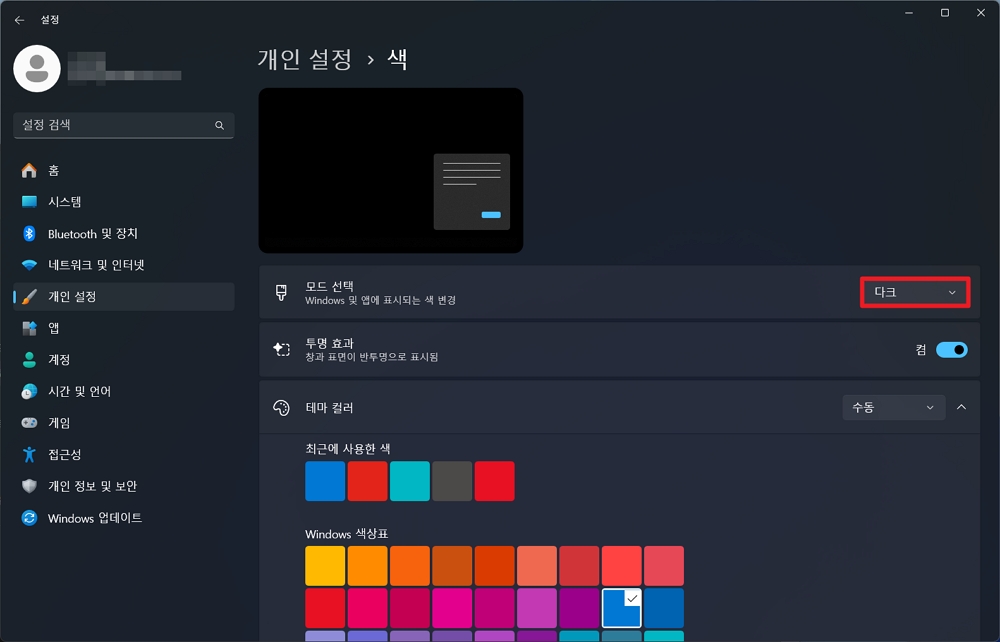
다크를 선택함과 동시에 바로 다크모드가 적용되며 윈도우11 다크모드 설정이 모두 끝나게 됩니다.
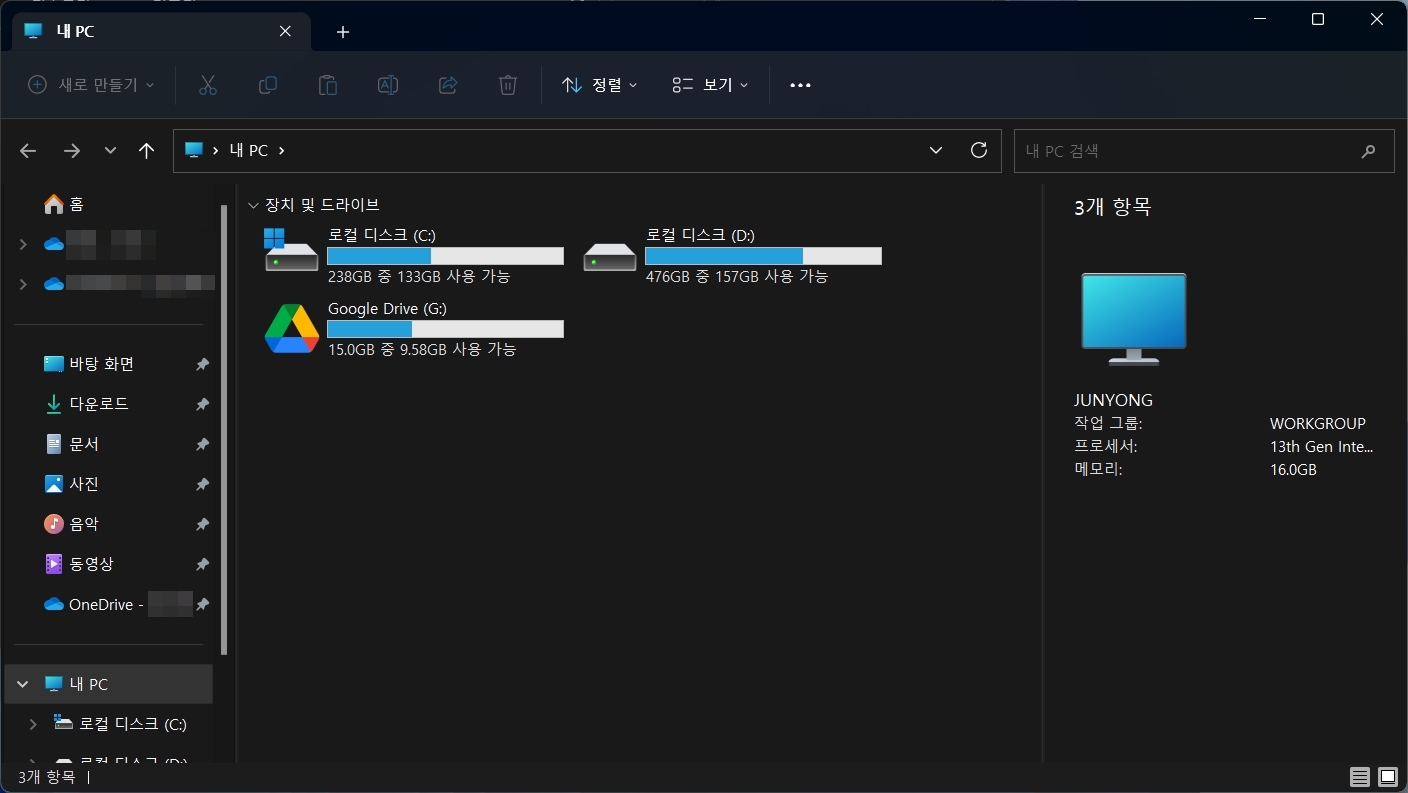
다크모드가 적용된 이후 파일 탐색기의 모습입니다. 기존에 라이트 모드만 사용한 까닭인지 글자가 흰색으로 표시되는 것이 약간 이질감이 듭니다.
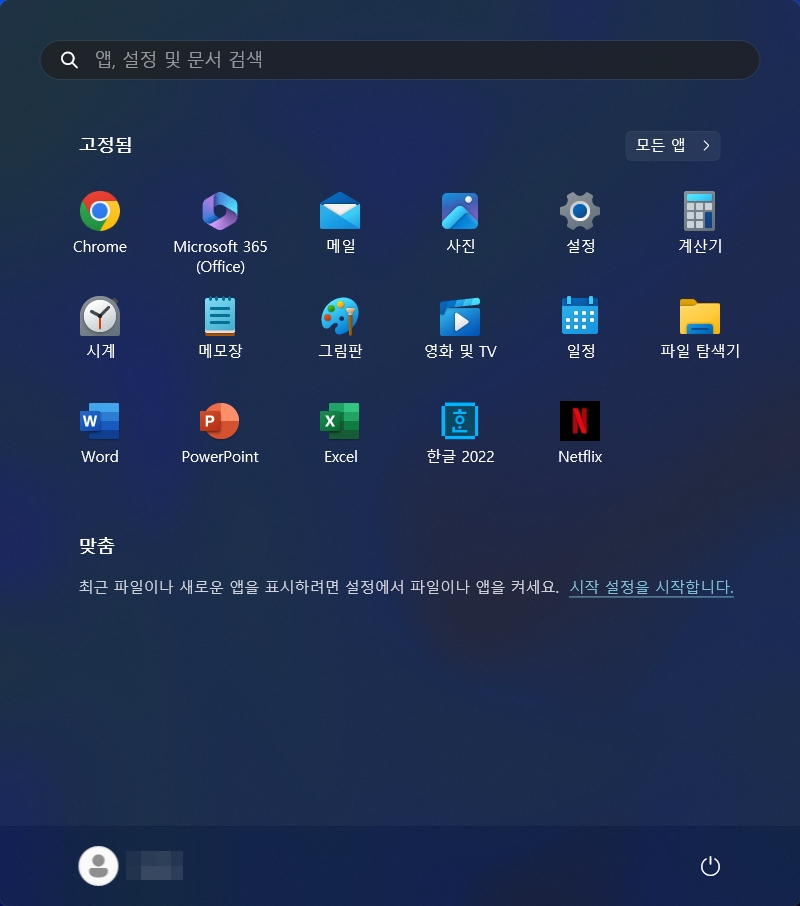
윈도우 로고버튼을 누르면 나오는 창의 모습도 다크모드가 적용된 것을 확인할 수 있었습니다.
윈도우11 사용자 지정 모드
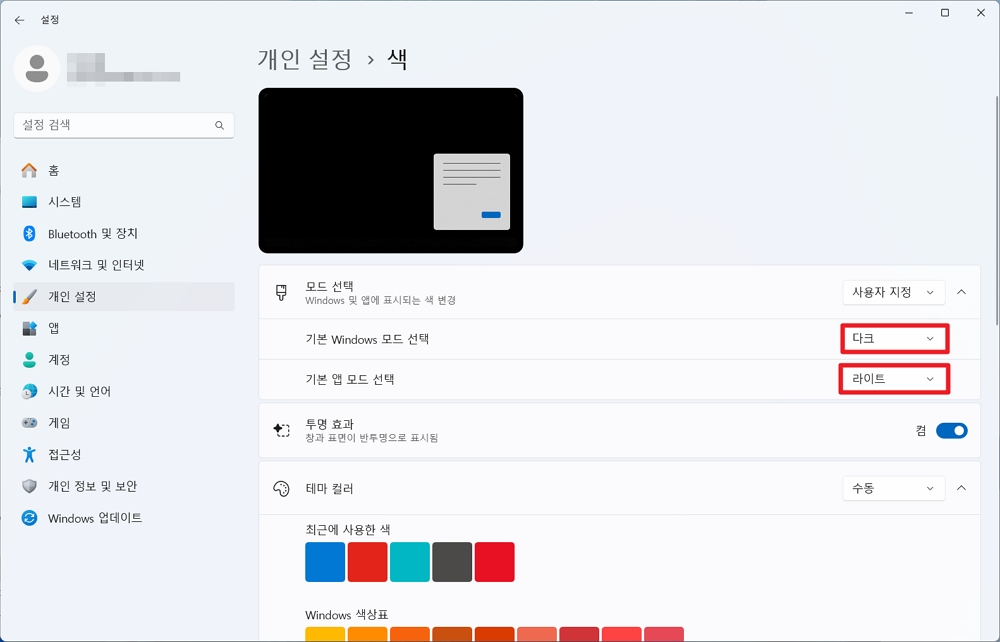
다크 모드 아래에 위치하고 있던 사용자 지정모드를 선택해보았습니다. 기본적인 윈도우 모드와 기본 앱 모드를 따로따로 선택해줄 수 있었고 기본 윈도우 모드를 다크로 선택하고 기본 앱모드를 라이트로 선택하니 상단에 이미지를 통해 쉽게 어떤 모습이 되는지 확인을 할 수 있었습니다.
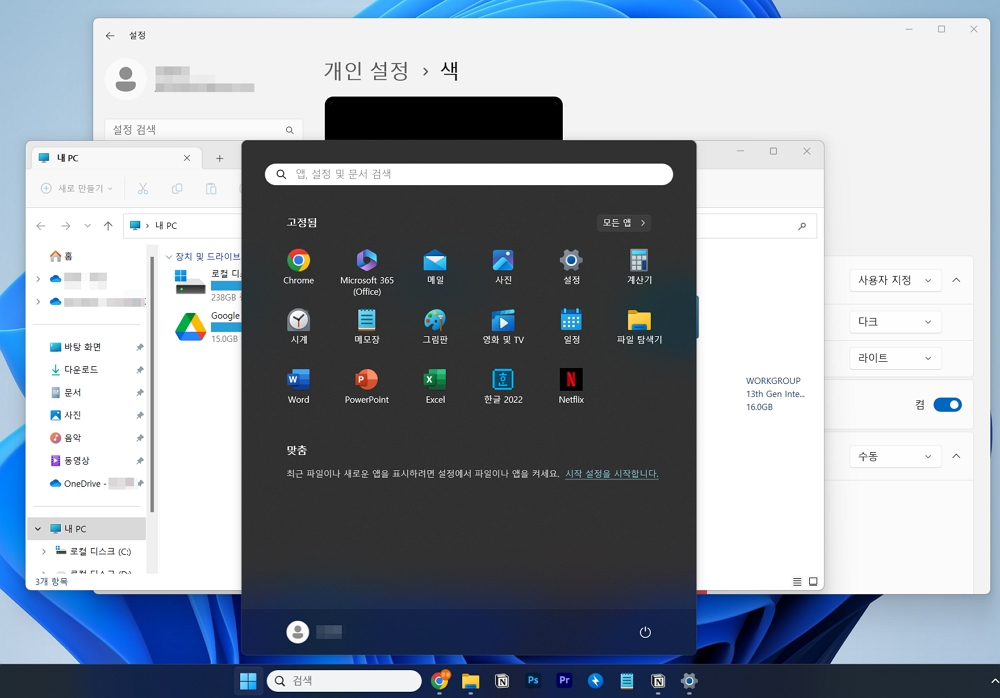
윈도우에 기본 모드는 다크모드가 적용되어 작업표시줄과 기본적인 배경은 다크모드가 적용되어 있지만 설정와 파일 탐색기 같은 기본 앱은 라이트 모드가 적용되어 있는 것을 확인할 수 있습니다. 사용자 지정모드를 통해 원하는 모드를 섞어서 사용할 수 있을 것으로 보입니다.
마치며
이렇게 윈도우11 다크모드를 설정하는 방법과 사용자 지정모드는 어떻게 적용되는지 알아보았습니다. 야간에 PC를 사용하거나 전력 사용량이 중요한 노트북의 경우 다크모드 적용을 통해 눈의 피로도와 전력 사용량을 절약할 수 있을 것으로 보입니다.
'IT > Windows' 카테고리의 다른 글
| 프리텐다드 폰트 무료 다운로드 및 설치방법 (3) | 2023.11.10 |
|---|---|
| 컴퓨터 드라이브 문자 변경 하는방법 (1) | 2023.03.06 |
| 윈도우11 기본 일정 앱 구글 캘린더 동기화 방법 (0) | 2023.02.26 |
| 복구파티션 용도와 삭제방법 (1) | 2023.02.19 |
| 프리도스 노트북 윈도우11 설치방법 (0) | 2023.02.18 |


댓글