
대학생의 경우 책이 많고 무겁기 때문에 책을 스캔하여 아이패드나 갤럭시 탭등 태블릿에 PDF로 저장하여 가지고 다니는 경우가 많이 있습니다.
북스캔을 하는 방법에는 여러 가지가 있지만 비파괴식으로 스캔을 하는 방법 중 한 가지는 어플을 통해 촬영을 해서 PDF 파일로 변환하는 방법입니다.
그래서 이번 글에서는 북스캔 어플인 vFlat을 통해 책을 스캔하고 OCR(문자인식)을 하는 방법에 대해 알아보도록 하겠습니다.
북스캔 어플 vFlat 사용방법
기본 사용방법



앱스토어나 구글 플레이스토어에 vFlat을 검색 후 다운로드를 하고 실행을 하면 폴더를 만들고 해당 폴더에서 스캔을 하는 방식입니다. 폴더를 생성 후 카메라를 클릭해 북스캔을 시작하면 됩니다.

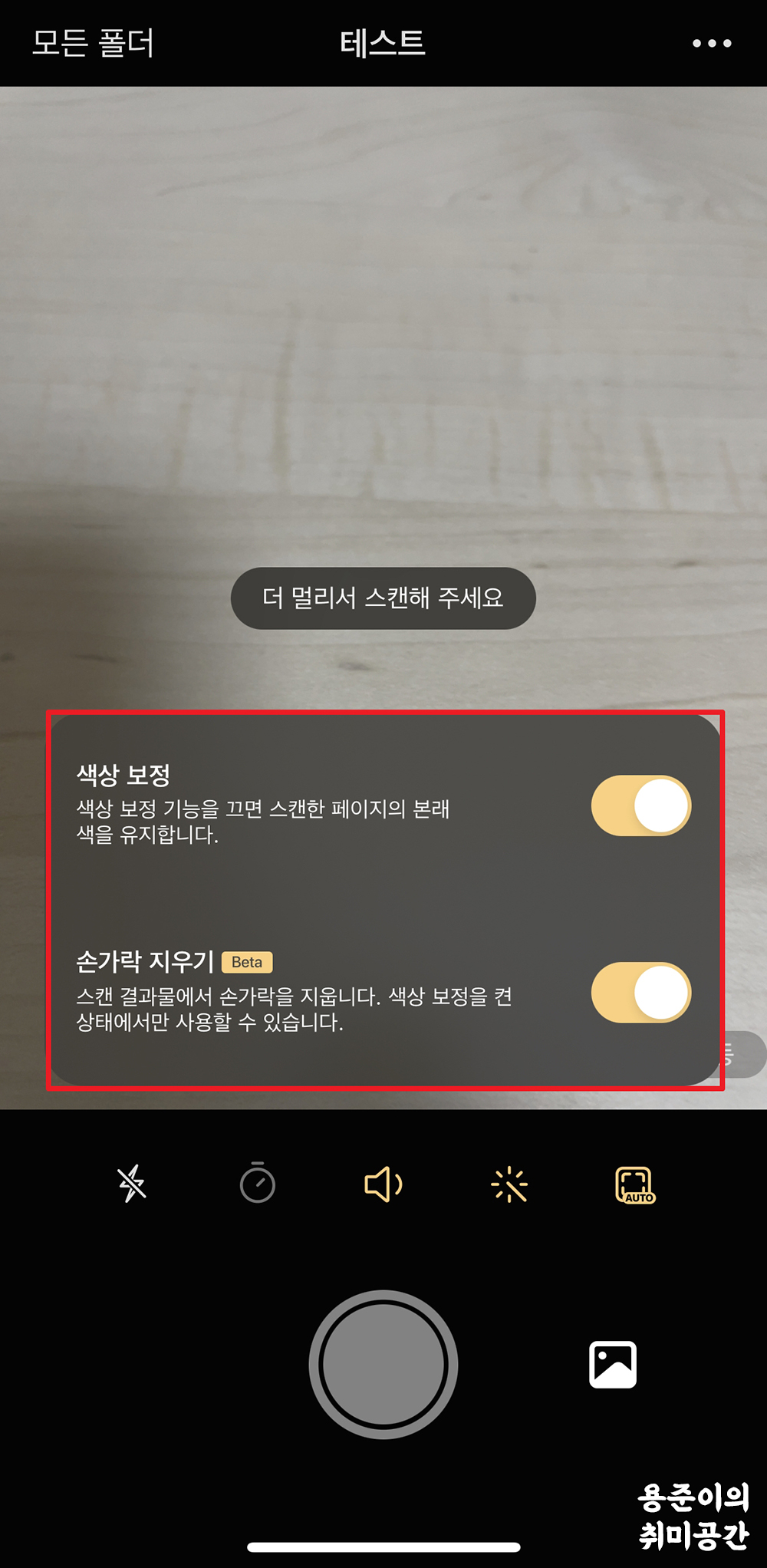
카메라를 열게되면 여러 가지 옵션이 있는데 먼저 '1,2 페이지와 자동' 옵션입니다. 책을 1페이지만 스캔할 것인지 2페이지 스캔할 것인지 선택할 수 있고 '자동'으로 선택 시 상황에 맞게 1,2 페이지로 스캔이 됩니다.
아래 메뉴에는 플래시와 타이머, 소리, 메뉴, 자동 옵션이 있습니다. 나머지는 기본 기능이고 가장 우측에 자동모드를 켜게 되면 자동으로 책이 스캔되고 자동모드를 켜게 되면 스캔이 자동으로 되는 모드입니다.
자동모드 왼쪽에 지팡이 같은 아이콘을 클릭하면 색상보정과 손가락 지우기 설정이 있는데 손가락 지우기 기능은 현재 베타 기능으로 스캔을 할 때 손으로 책을 잡고 스캔해도 손가락을 지워주는 기능입니다.
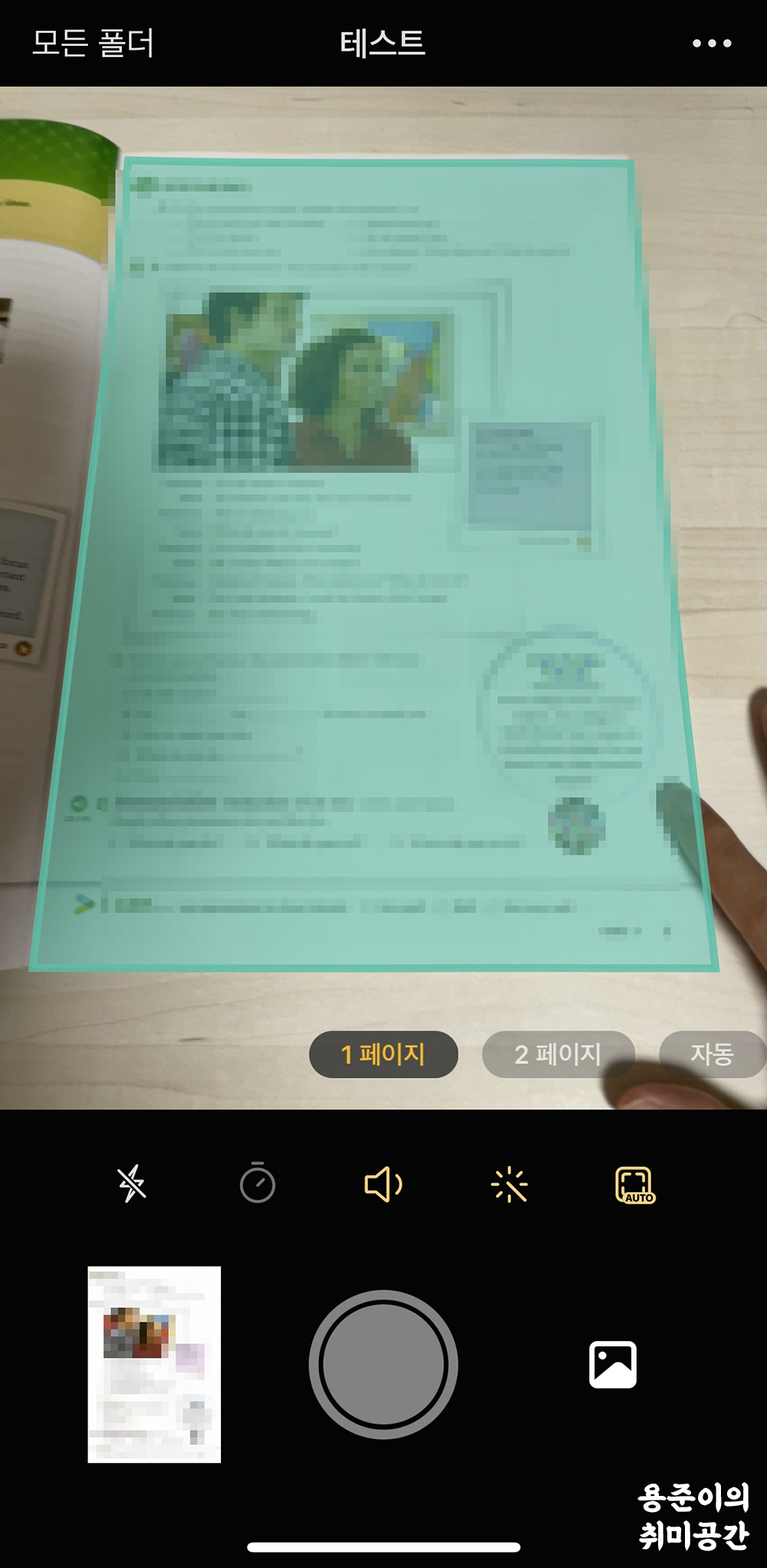
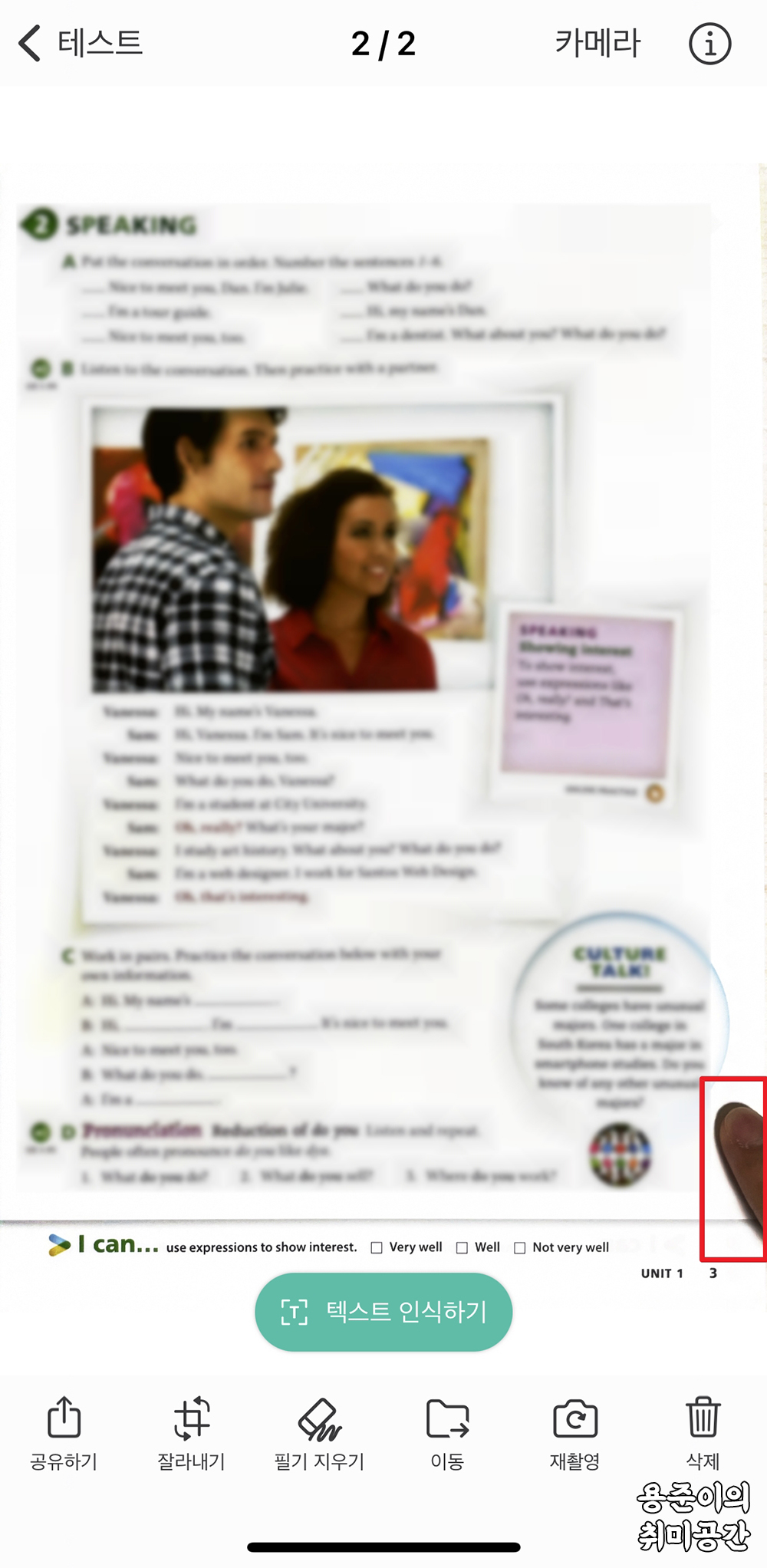
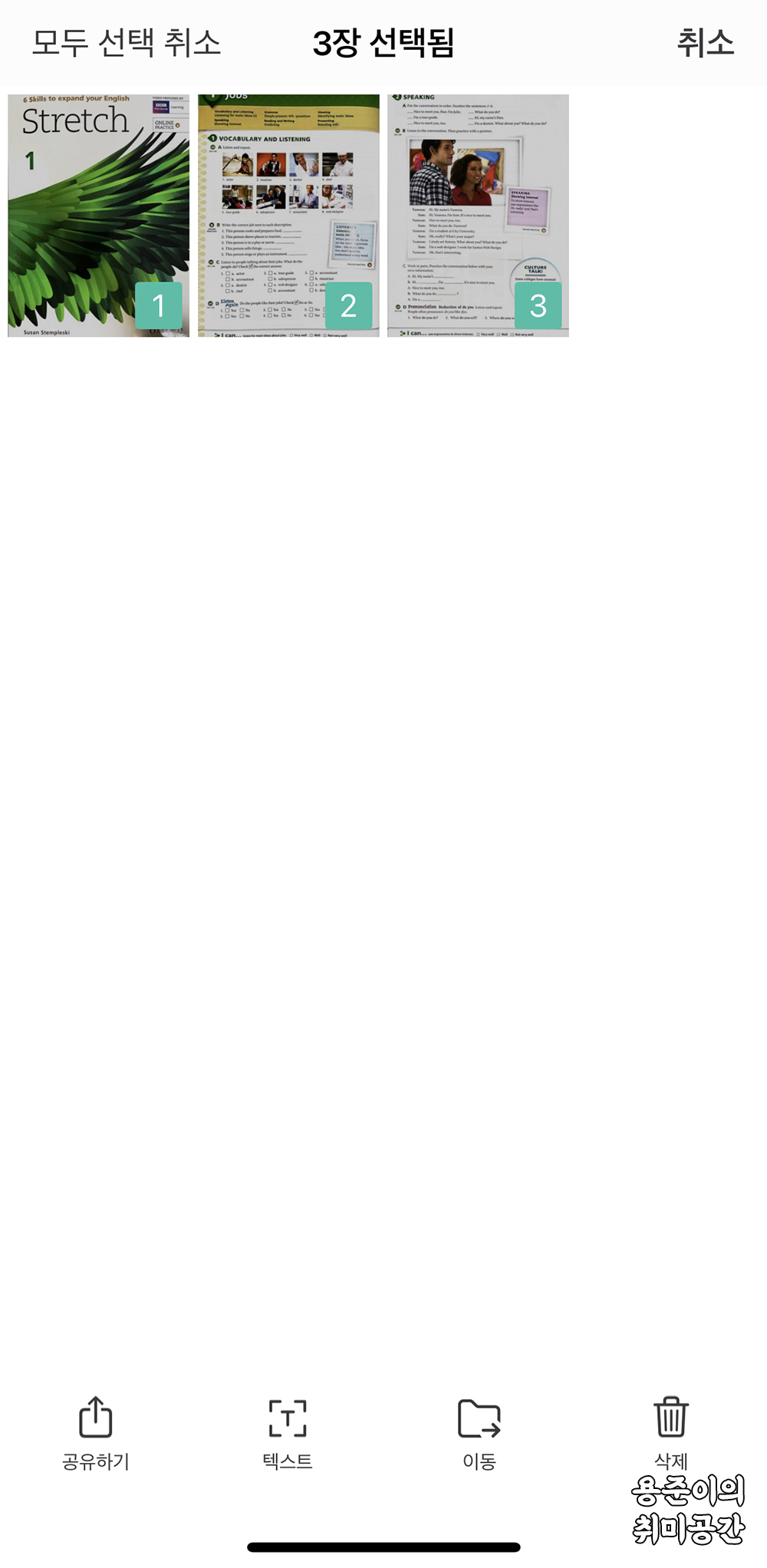
스캔은 위 이미지처럼 스캔이 되는 부분에 민트색으로 표시가되고 손가락 지우기 기능을 끄게 되면 위 이미지처럼 스캔 결과물에서 손가락이 그대로 있게 됩니다.
이렇게 스캔을 모두 다 하고 난 후 선택을 해서 하단에 '텍스트'를 클릭하면 텍스트 인식이 되는데 해당 기능은 하루에 100장만 지원이 되기 때문에 참고하시기 바랍니다.
PDF 공유
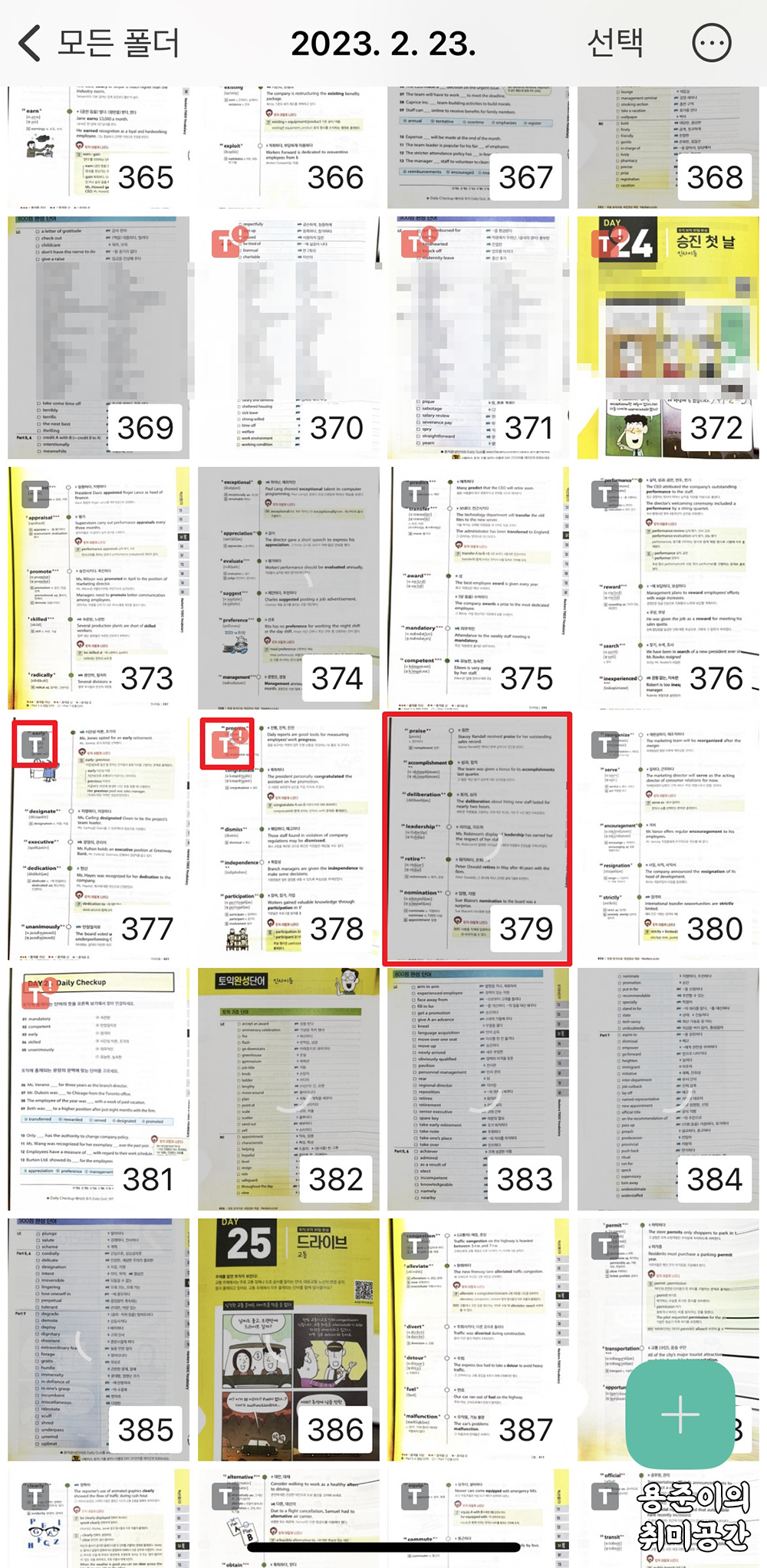


텍스트 인식을 클릭하면 모든 화면이 어두워 지면서 문자인식을 하게 되는데 문자 인식이 끝나면 좌측 상단에 회색으로 T로 표시되며 문자 인식 중 오류가 발생했을 경우 빨간색 T! 아이콘이 표시되게 됩니다.
문자인식을 모두 했다면 폴더를 길게 눌러 공유하기를 클릭하면 공유 옵션이 표시되는데 PDF 공유를 클릭합니다.


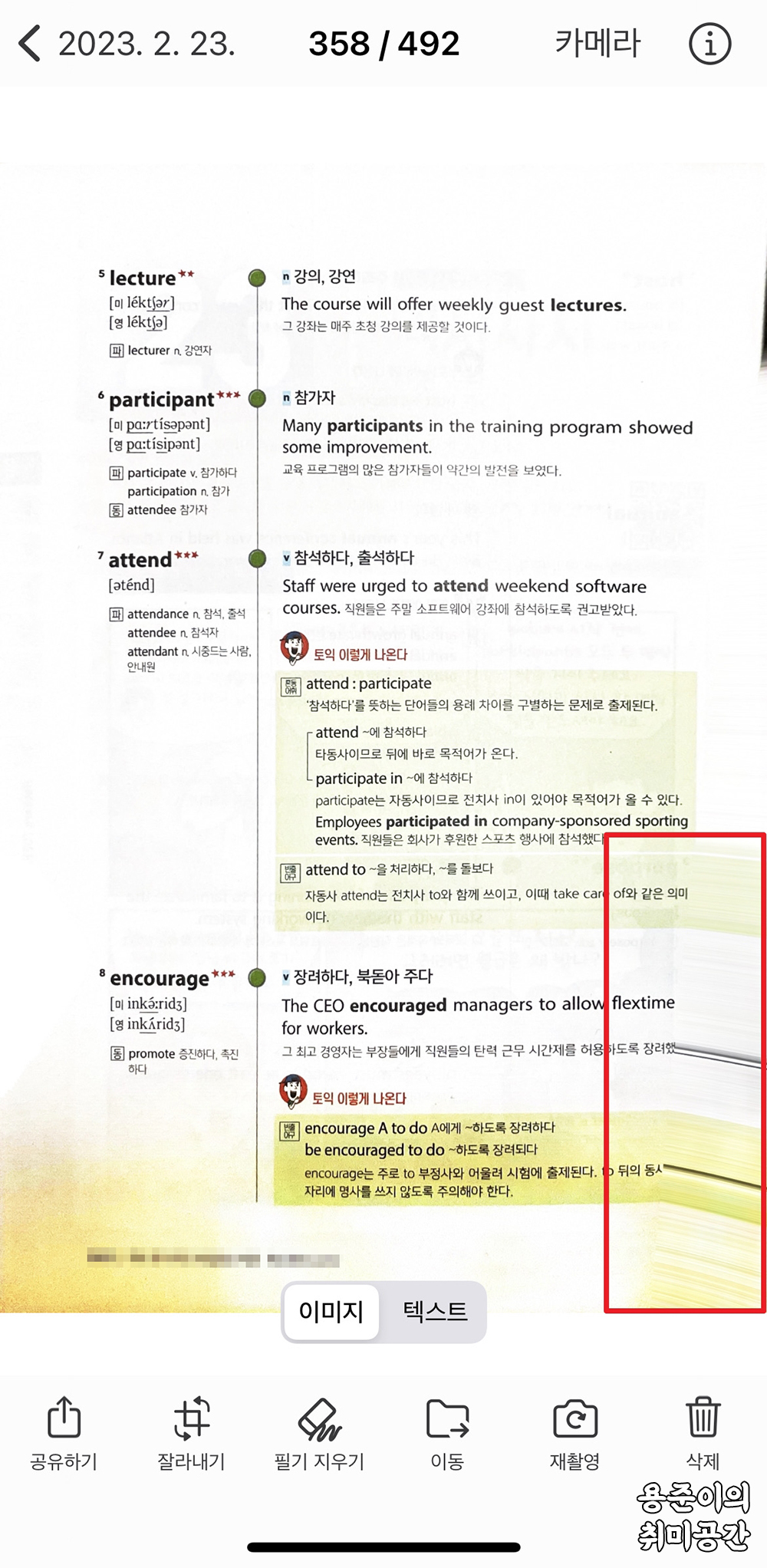
파일에 이름과 품질을 선택하고 공유하기를 클릭후 원하는 곳으로 공유를 하거나 파일에 저장을 하면 PDF 파일로 저장이 됩니다. 실제로 스캔을 해보면 전반적으로 깔끔하게 스캔이 되는데 두꺼운 책을 하게 되면 중간이 두꺼워져서 너무 많이 휘어져 위 이미지처럼 스캔이 잘 되지 않고 뭉개져 있는 것을 확인할 수 있었습니다.
북스캔 어플 vFlat 사용후기
책을 파괴하지 않고 독서대와 삼각대 등으로 편하게 북스캔을 할 수 있다는 점에서 매우 유용한 어플이고 무거운 책을 쉽게 스캔하여 태블릿에 저장할 수 있다는 점도 매우 만족스럽습니다.
하지만 비파괴식이다보니 두꺼운 책의 경우 가운데 페이지를 스캔할 때 수평이 아닌 휘어진 상태로 스캔이 되기 때문에 스캔이 잘 되지 않는 경우가 있기 때문에 가운데 부분을 스캔할 때는 꾹 눌러서 최대한 펴서 스캔을 해주는 것이 좋은 스캔 결과를 얻을 수 있을 것 같습니다.
단순하게 PDF로 볼 수만 있는 정도의 상태를 원한다면 해당 어플을 통해 스캔하는 것도 좋은 상태의 결과를 얻을 수 있을 것 같습니다.
'IT > 애플리케이션' 카테고리의 다른 글
| 카카오톡 현금영수증 설정방법 (0) | 2023.03.13 |
|---|---|
| 그랩 택시 부르는 법(해외여행 필수 어플 그랩) (0) | 2023.02.08 |
| 카카오톡 인증서 발급방법(카카오 지갑 인증서 발급) (0) | 2023.02.01 |
| 토스 인증서 발급방법 (0) | 2023.01.31 |
| 그랩(Grab) 한국에서 신용카드 등록방법 (0) | 2023.01.27 |


댓글