
보통 노트북을 사용하면서 일반적으로 전원을 종료하게 되면 전원이 완전하게 종료되지 않는다는 사실을 알고 계시나요? 노트북을 사용하면서 우리가 일반적으로 사용하는 방법으로 종료를 하게 되면 노트북은 종료가 되지 않고 최대 절전모드로 변경되게 됩니다.
그 이유는 빠르게 부팅을 하기 위해 부팅 시 필요한 부분에 조금씩 전원을 공급하여 빠르게 부팅을 하기 위함입니다. 그래서 노트북의 전원을 완전 종료하는 방법에 대해 알아보도록 하겠습니다.
노트북 전원 완전종료 방법
완전종료 방법
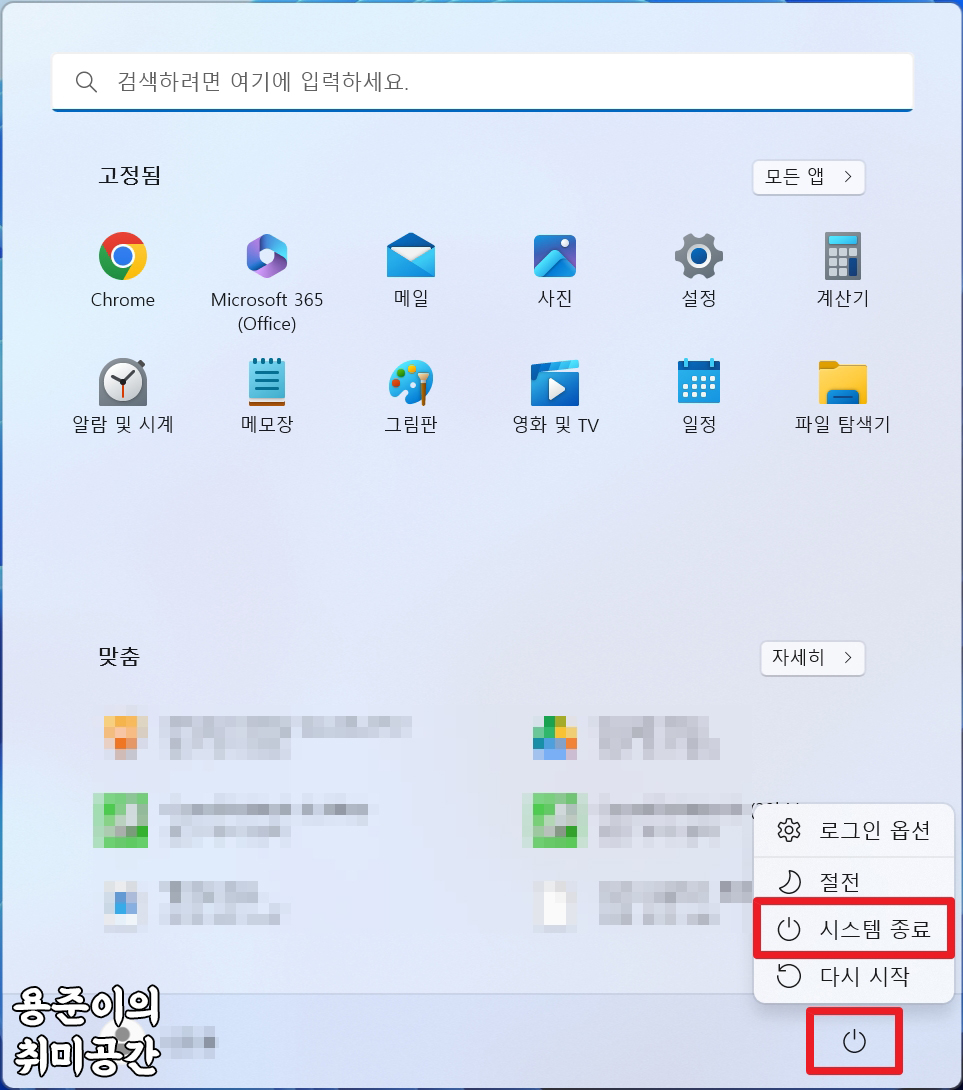
사실 우리는 노트북을 사용하고 난 후 전원 버튼을 클릭 후 '시스템 종료'를 클릭하여 전원을 종료하지만 이렇게 종료하면 위에서 설명한 것처럼 다음 부팅을 빠르게 하기 위해 최대 절전모드로 전환 뒤 부팅에 필요한 전원을 조금씩 공급하고 있습니다.
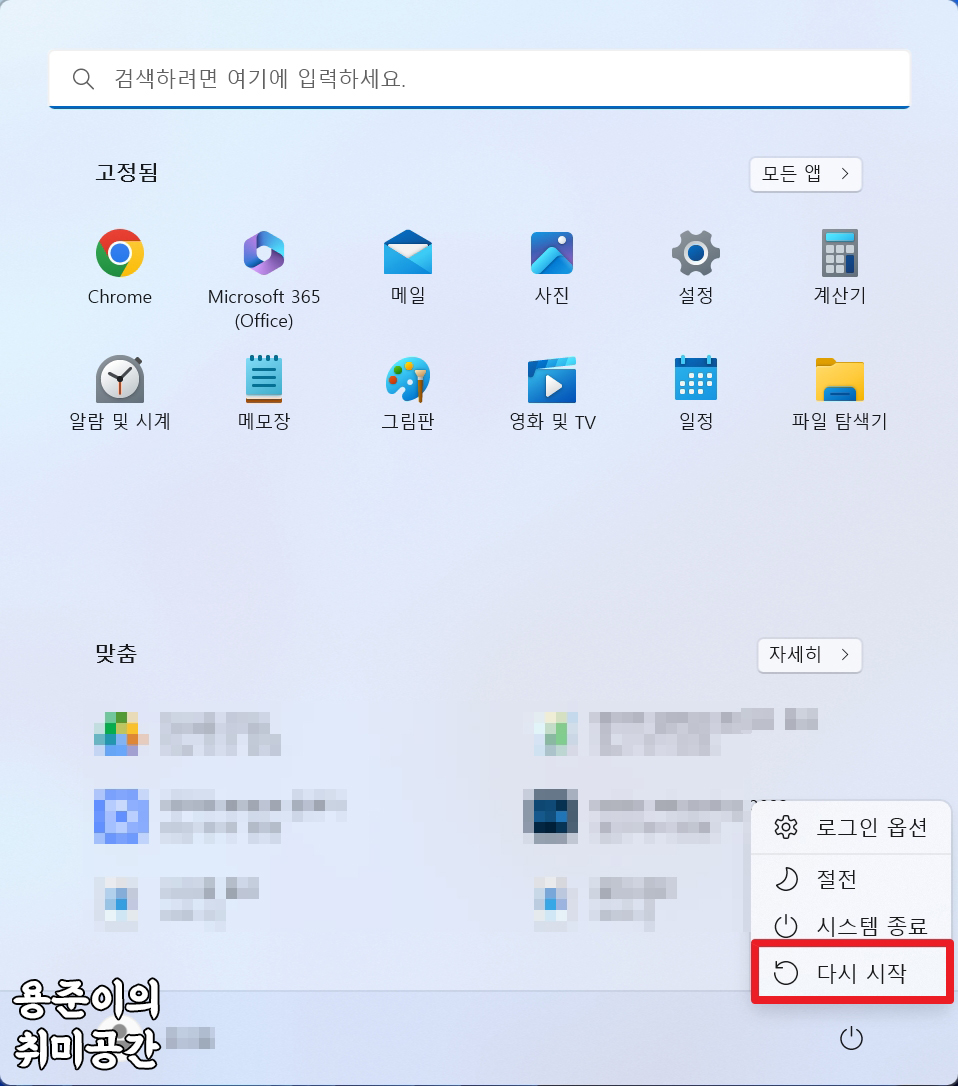
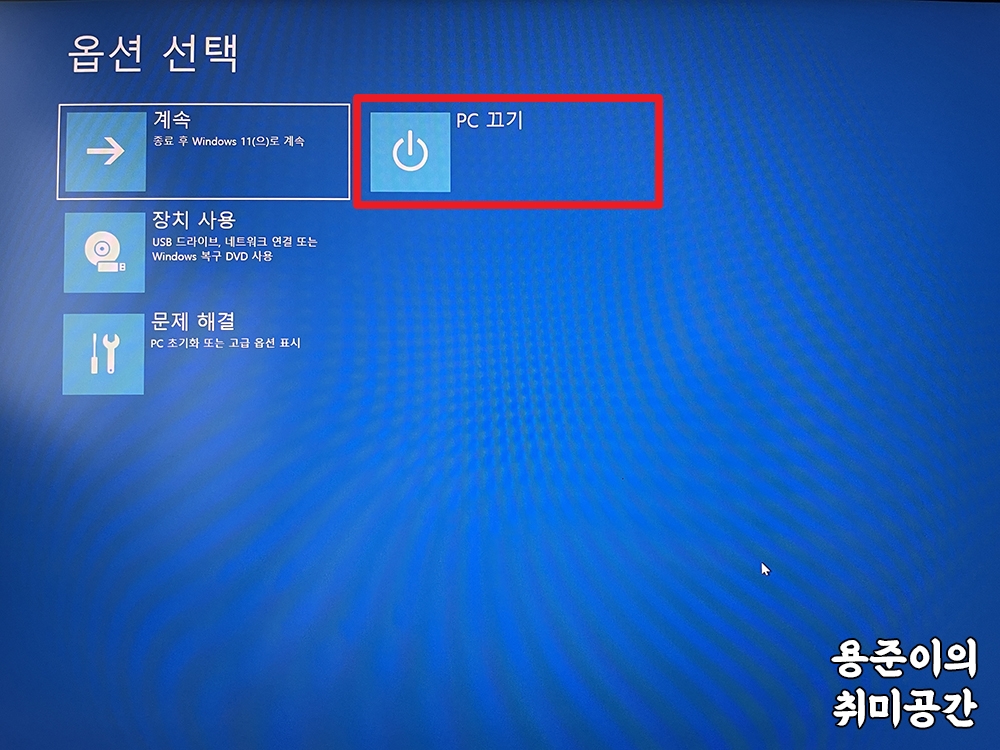
노트북에 전원을 완전히 종료하려면 Shift + 다시시작 버튼을 클릭해야합니다. Shift + 다시시작 버튼을 클릭하게 된다면 위 이미지처럼 파란색 배경에 'PC끄기' 옵션이 있는 것을 확인할 수 있습니다.
해당 옵션을 클릭하면 노트북은 완전히 종료되게 됩니다.
설정변경으로 완전종료
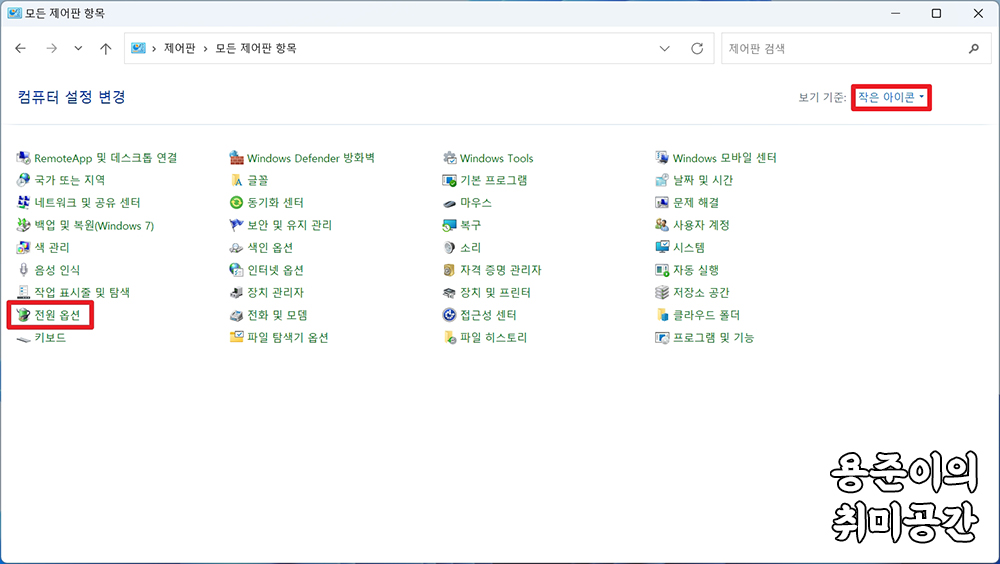
항상 Shift 버튼을 클릭 후 종료를 하는 것이 번거롭다면 설정을 변경하여 '시스템 종료'를 클릭하여 완전히 종료를 하는 방법도 있습니다. 제어판에서 전원 옵션을 클릭하거나 Windows 검색창에 '전원'을 검색하여 전원 옵션으로 이동합니다.
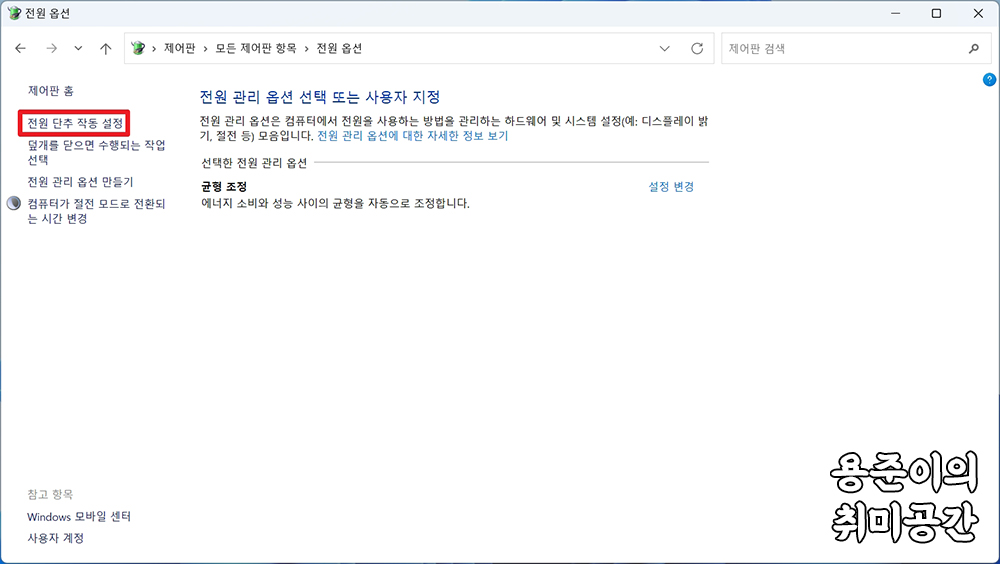
전원 옵션에서 좌측 메뉴에 '전원 단추 작동 설정'을 클릭합니다.

그러면 전원 단추를 누를 때 옵션을 변경할 수 있는데 상단에 '현재 사용할 수 없는 설정 변경'을 클릭하여 활성화를 합니다.

그러면 하단에 '빠른 시작 켜기' 옵션을 설정할 수 있도록 활성화가 된 것을 확인할 수 있는데 해당 옵션을 끄게 되면 이제 '시스템 종료' 버튼을 클릭해도 최대 절전모드가 아닌 완전히 종료가 되게 됩니다.
해당 옵션을 켜고 끄는 것으로 부팅을 할 때 시간 차이가 발생하기는 하지만 노트북을 장기간 이용하지 않는다면 최대 절전모드를 계속 유지하는 것이 되게 되기 때문에 빠른 부팅이 꼭 필요한 것이 아니라면 해당 설정은 해제 후 사용하는 것을 추천합니다.
'IT > Hardware' 카테고리의 다른 글
| 아이패드 프로 11인치 4세대 + 애플펜슬 2세대 언박싱 (1) | 2023.03.11 |
|---|---|
| LG 그램 2023 16ZD90R-EX56K 성능과 사용 후기 (0) | 2023.03.02 |
| 샌디스크 울트라 마이크로 SD카드 언박싱 및 후기 (0) | 2023.02.23 |
| LG 그램 2023 16ZD90R-EX56K 대학생 노트북 언박싱 (2) | 2023.02.17 |
| LG그램 대학생 가벼운 노트북 16ZD90R-GX56K 언박싱 (0) | 2023.02.12 |


댓글