
학생이나 대학생분들은 PDF를 많이 사용하고 접하게 됩니다. 주로 책을 PDF로 보거나 문제를 PDF로 다운받아 푸는 경우가 많이 있습니다. 이런 PDF를 볼 수 있는 프로그램인 PDF 리더 중 대표적인 PDF 리더 프로그램으로 어도비 PDF 뷰어가 있습니다.
어도비 PDF 뷰어를 다운로드 하여 컴퓨터에서 PDF 파일을 열고 파일을 확인하는 방법을 알아보도록 하겠습니다.
어도비 PDF 뷰어 다운로드 방법

어도비 PDF 뷰어를 다운로드 하기 위해서는 인터넷 검색창에 '어도비 pdf 뷰어 다운로드' 또는 'pdf 뷰어 다운로드'등 관련 검색어를 입력하면 관련 링크가 검색됩니다.
필자는 구글에 '어도비 pdf 리더 다운로드' 라고 검색을 하니 위 이미지 같이 상단에 두 개의 링크가 표시됩니다. 주황색 링크를 클릭하여 바로 설치 링크로 넘어갈 수 있지만 처음부터 천천히 모든 과정을 진행하기 위해 아래에 빨간색 링크를 클릭하도록 하겠습니다.
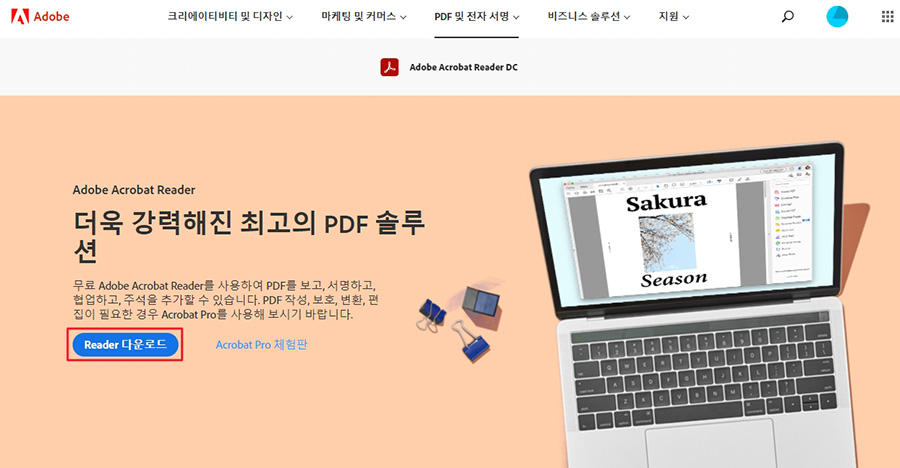
빨간색 링크를 클릭하면 위와 같은 화면을 확인할 수 있고 아래에 Reader 다운로드를 클릭하여 다음 단계로 넘어갑니다.
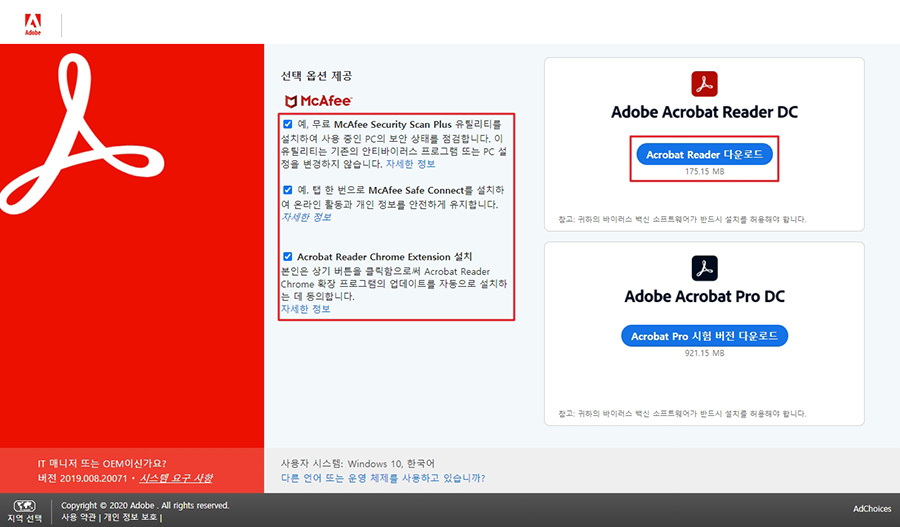
검색창에서 주황색 링크를 클릭하면 위와 같은 화면으로 바로 접속을 할 수 있고 이전 단계에서 Reader 다운로드를 클릭해도 위와 같은 화면으로 이동하게 됩니다.
우측 상단에 빨간색 바탕의 다운로드 버튼이 있는 것을 확인할 수 있습니다. 하지만 이 버튼을 클릭하기 전에 좌측에 빨간색 박스 안에 선택 옵션은 현재 사용하고 있는 보안 프로그램이 있다면 체크를 해제한 후 다운로드를 하시기 바랍니다. 보안 프로그램을 2개 이상 사용 시 충돌이 일어날 수 있기 때문에 꼭 확인 후 체크를 해제해주시기 바랍니다.
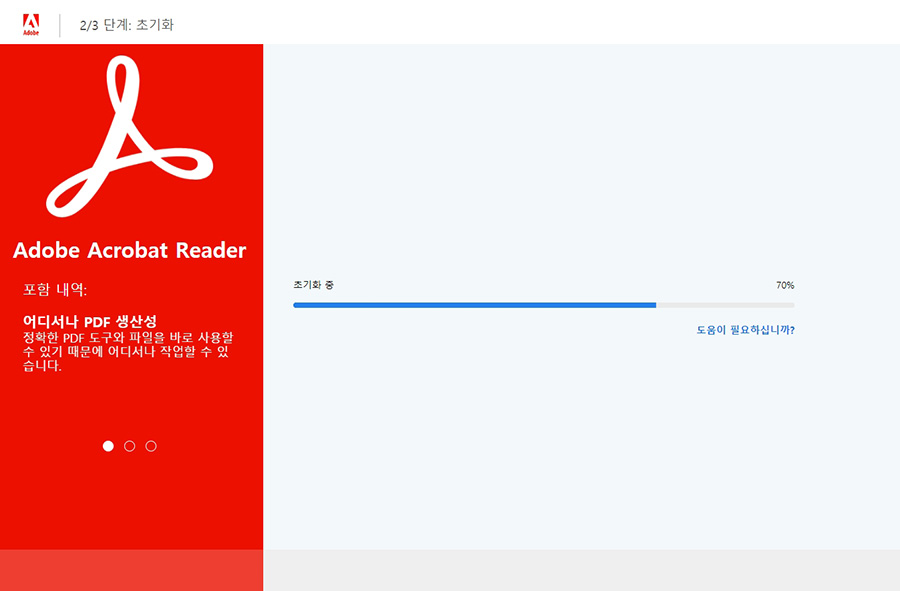
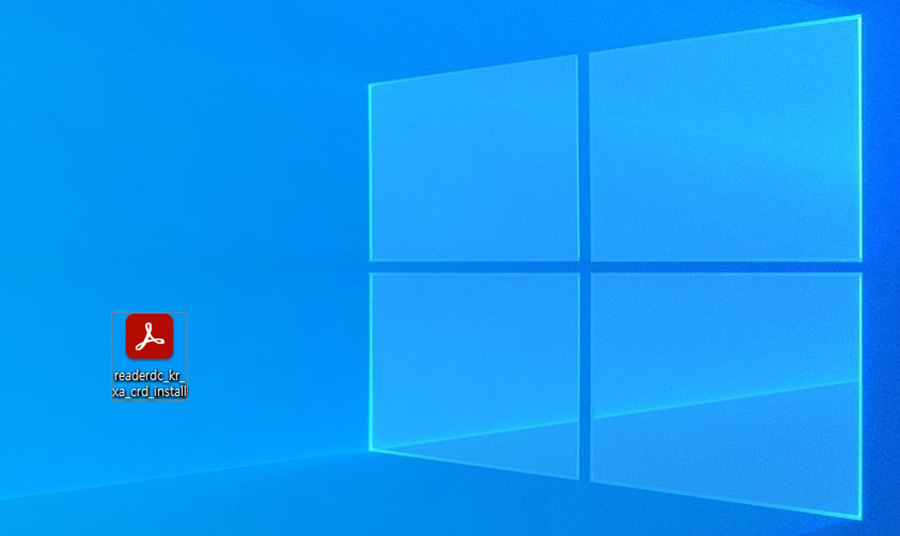
이후 화면에 초기화가 되고 내가 지정한 위치에 설치 파일이 다운로드 됩니다.
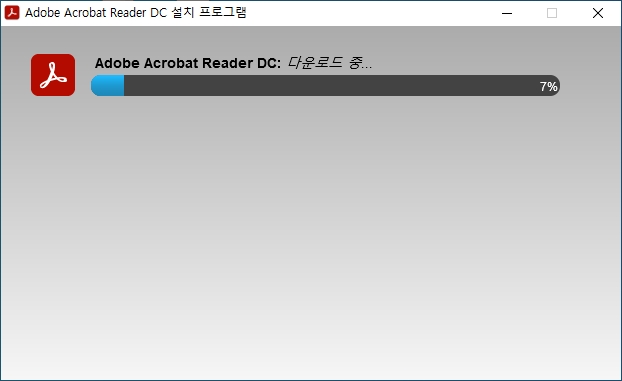
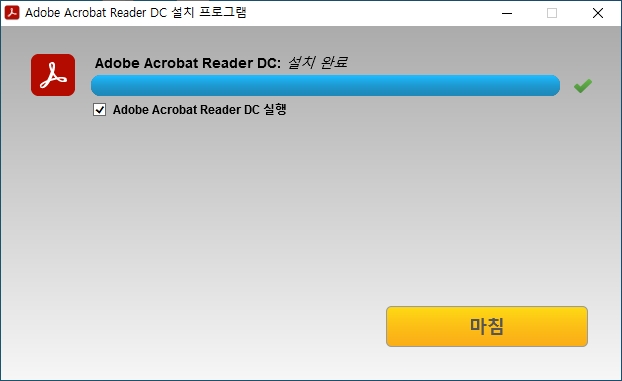
이후 설치 실행파일을 실행하여 설치를 진행합니다. 설치가 마무리되면 마침을 클릭하여 프로그램 설치를 마칩니다.

프로그램 설치를 마치고 프로그램을 실행하면 다음과 같은 화면을 확인할 수 있고 시작이라는 PDF를 통해 어떻게 프로그램 사용을 시작해야 하는지 확인할 수 있습니다.
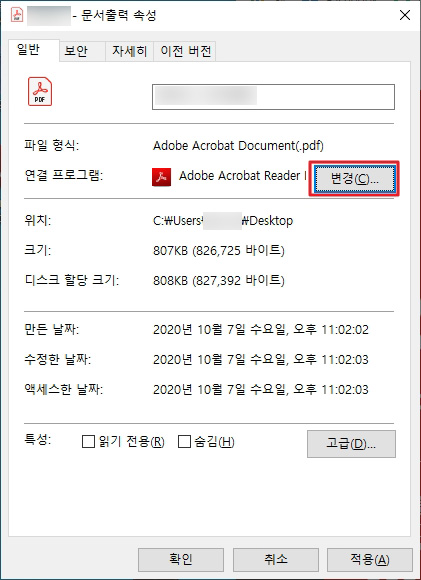

기본적으로 어도비 PDF 리더 프로그램을 설치하면 연결 프로그램이 자동으로 어도비 PDF 리더 프로그램인 어도비 어크로밧으로 변경이 되는데 변경이 되지 않는 경우 PDF 파일을 마우스 우클릭 > 속성에서 연결 프로그램 변경을 클릭하여 기본 설정 프로그램을 변경할 수 있습니다. 이상 글을 마치겠습니다.
추천 콘텐츠
'IT > Software(유틸리티)' 카테고리의 다른 글
| 키보드 보안프로그램 삭제 프로그램 구라제거기 설치와 사용법 (0) | 2021.01.13 |
|---|---|
| 아이튠즈 다운로드 (1) | 2021.01.04 |
| HP프린터 드라이버 다운로드 방법 (0) | 2020.07.08 |
| 폴라리스 오피스 다운로드와 사용후기 (1) | 2020.07.02 |
| 오토캐드 학생용 다운로드 방법 (0) | 2020.06.25 |


댓글