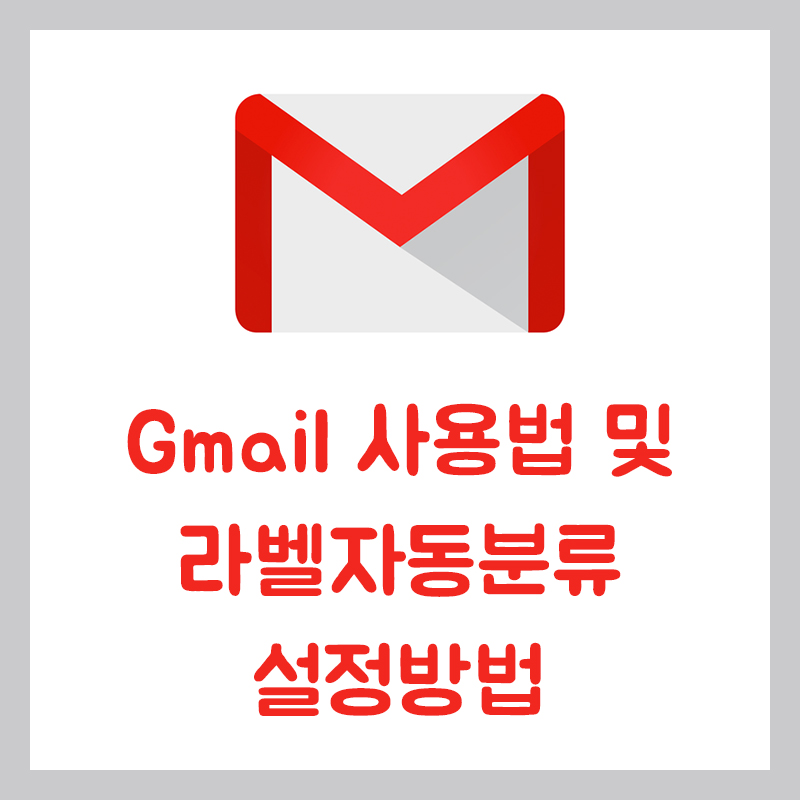
카카오톡과 인스타그램 DM, 페이스북 메신저 등 다양한 메신저로 상대방과 대화를 할 수 있지만 아직까지 이메일을 통해 대화를 주고받기도 합니다.
아직까지 이메일을 사용하는 이유는 아무래도 상대방의 이메일 주소만 알고 있으면 보내고자 하는 내용을 보낼 수 있고 기록을 남기기 위해서 사용한다고 생각을 합니다.
| 기본 제공용량 | 확장여부 | 요금(1년 기준) | 첨부파일 용량 | 대용량 첨부파일 용량 | |
| 구글 | 15GB | 가능(100GB, 1TB) | 24,000원, 119,000원 | 25MB | 구글 드라이브 링크 |
| 네이버 | 5GB | 가능(클라우드) | - | 10MB | 2GB |
| 다음 | 11.4GB | 가능(무제한) | 19,900원 | 무제한(파일 하나당 최대 4GB) | |
| 카카오 | 15GB | 불가능 | - | 25MB | 4GB |
국내에서 흔하게 사용하는 메일은 네이버, 구글, 카카오, 다음 등이 있는데 메일은 하나의 계정을 다양한 사람이 이용하는 회사 메일이나 개인적으로 이용하지만 많이 쌓여있으면 메일을 사용하기에 힘이 듭니다.
이렇게 메일을 사용하는데 기본적으로 확인을 해야하는 것이 이메일에 제공 용량인데 이 제공 용량이 가득 차면 메일을 보내도 대용량 파일이 있는 경우 메일을 수신하지 못하는 경우가 발생합니다. 위에 4가지를 살펴보면 네이버가 5GB로 가장 작은 기본 제공 용량을 제공하고 있지만 기본적으로 제공되는 30GB의 네이버 클라우드 용량을 메일 용량으로 전환하여 사용할 수 있습니다.
해외에 메일을 보내거나 수신할 때 전세계 표준이라고 할 수 있는 것은 구글이 서비스하고 있는 Gmail인데 네이버의 부족한 용량보다 용량도 넉넉하고 많은 사람이 사용하고 있고 구글 계정만 있으면 사용할 수 있는 구글 Gmail의 사용방법과 라벨을 통한 자동 분류 방법에 대해 알아보도록 하겠습니다.
Gmail 사용법

Gamil에 로그인을 하게 되면 3가지로 메일이 자동으로 분류되는데 기본메일함과 소셜 메일함, 프로모션 메일함으로 나뉘어 메일을 확인할 수 있도록 되어 있습니다.
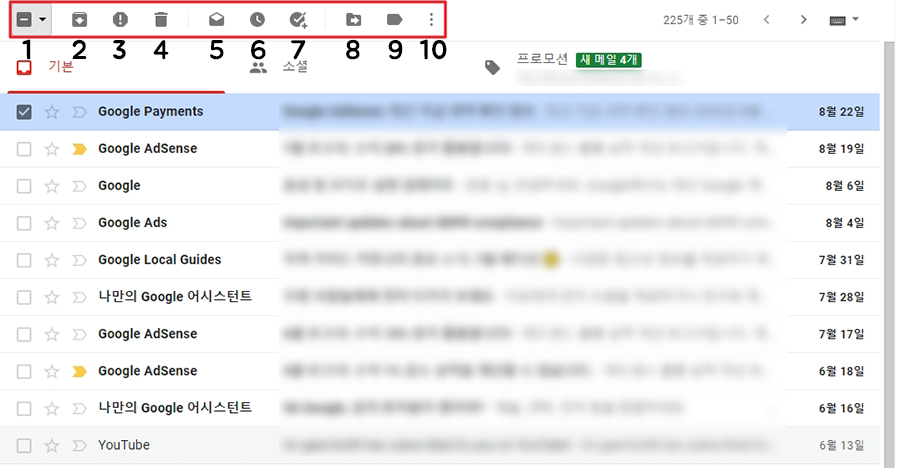
메일을 선택하면 상단에 메뉴바가 표시되는데 1~10번까지 순서대로 설명하면 다음과 같다.
- 선택 : 메일을 선택하거나 읽음 표시 별표 표시를 할 수 있다.
- 보관 : 보관은 메일을 삭제하지는 않으나 메일함에서 보이지 않게 하고 보관함으로 이동시키는 것이다.
- 스팸 신고 : 스팸 신고를 하게되면 해당 메일은 자동으로 삭제처리되며 해당 메일은 스팸메일로 분류되고 앞으로 동일한 분류의 메일도 스팸으로 처리합니다.
- 삭제 : 메일을 삭제합니다.
- 읽지 않은 상태로 표시 : 읽은 메일을 읽지 않은 상태로 표시하는 기능
- 다시 알림 : 선택한 메일을 다시 알릴 시간을 선택하여 알림을 받는 기능
- 할 일에 추가 : 구글 캘린더와 연동하여 메일에 내용을 할 일에 추가
- 이동 : 선택한 메일을 다른 곳으로 이동하는 기능
- 라벨 : 라벨을 추가하여 다양한 메일을 분류할 수 있다.
- 더보기 : 중요 대화로 표시하거나 유사한 메일 필터링을 할 수 있다.
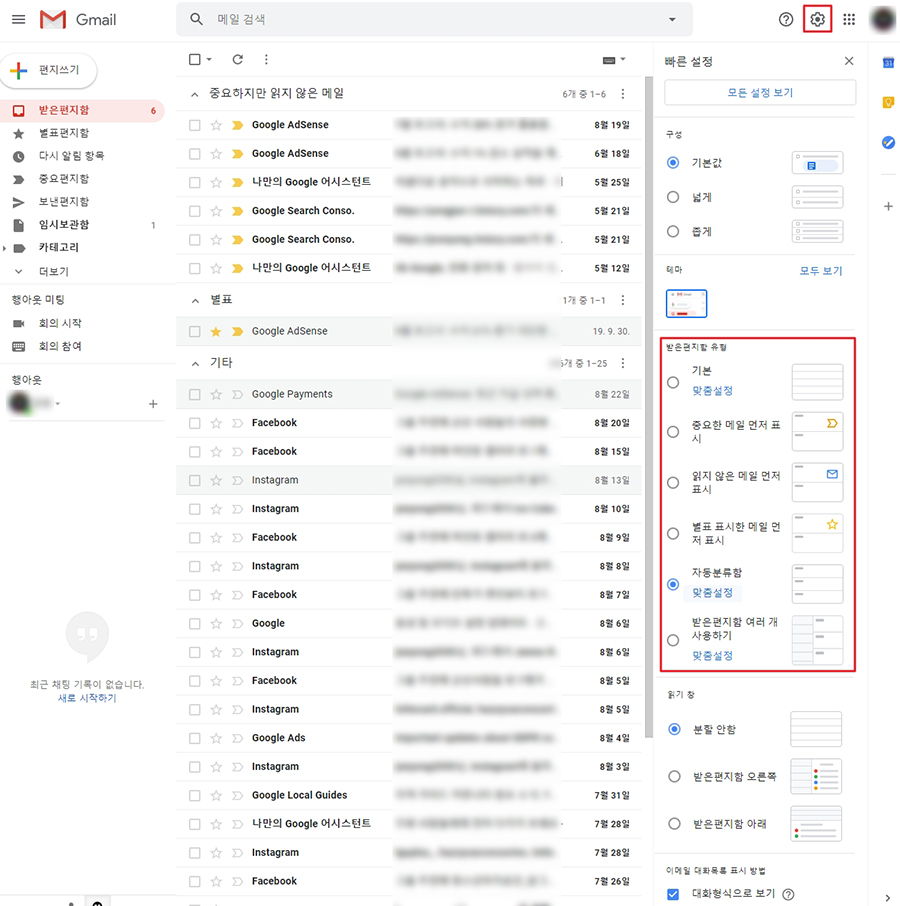
기본적으로 메일함을 보면 메일이 도착한 순서대로 나열이 되어 있는데 우측상단에 톱니바퀴 > 받은 편지함 유형에서 원하는 유형을 선택하여 중요한 메일을 먼저 표시하거나 읽지 않은 메일을 표시하거나 자동으로 분류하여 메일이 표시하여 메일을 확인하는데 편하게 확인할 수 있도록 할 수 있다.
Gmail 라벨자동분류 설정 방법
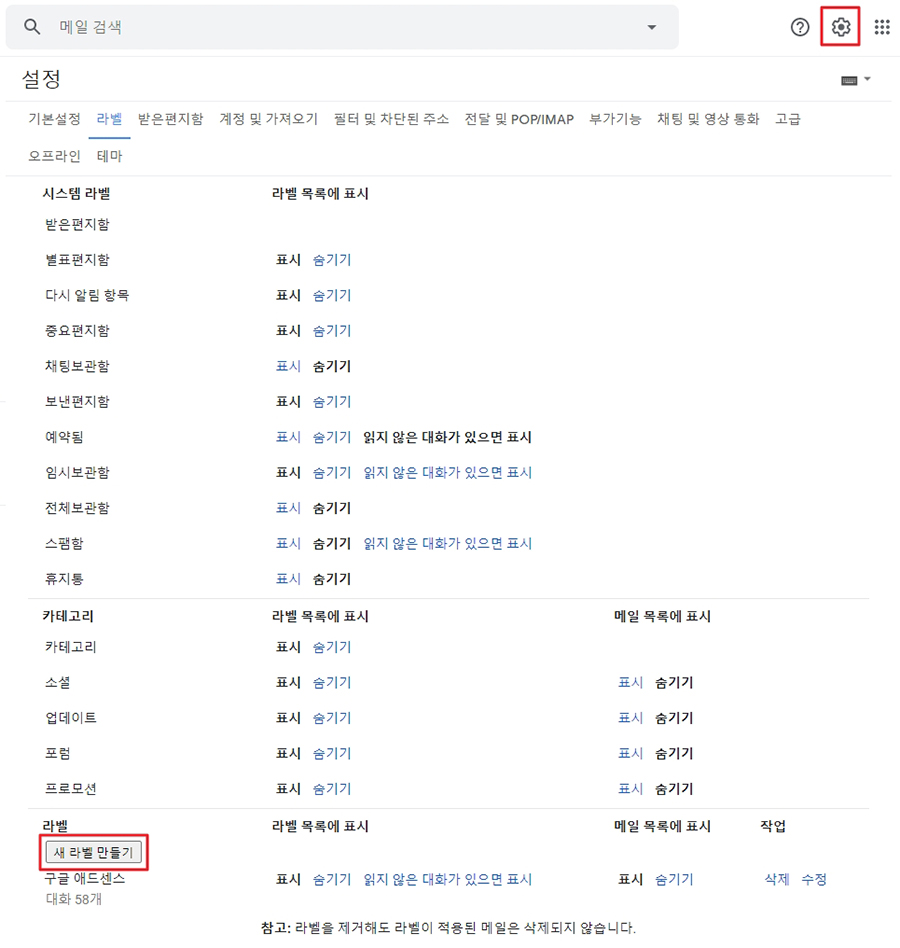
메일함에 너무나도 많은 메일이 도착해 있으면 내가 원하는 메일을 찾아서 읽기 매우 불편합니다. 이런 경우 Gmail의 라벨과 필터를 활용하여 이메일을 분류할 수 있습니다.
가장 먼저 라벨을 만들어야 하는데 라벨은 메일을 분류하여 구분할 수 있도록 해 주고 하나의 이메일에 라벨을 붙이는 것이기 때문에 한 개가 아닌 여러 개의 라벨을 붙일 수 있습니다.
Gmail에 접속하여 우측 상단에 톱니바퀴를 클릭하여 Gmail 설정에 들어온 후 상단에 라벨을 선택 후 아래로 스크롤을 내려 새 라벨 만들기를 클릭합니다.
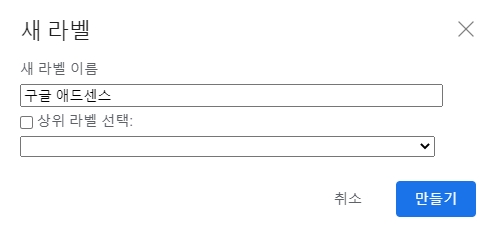
새 라벨의 이름을 지정한 후 상위 레벨이 있다면 선택을 하고 아니라면 만들기 버튼을 클릭합니다. 이렇게 만든 라벨은 좌측에 메뉴에서 확인할 수 있고 라벨의 색상을 변경하여 쉽게 확인할 수 있도록 합니다.
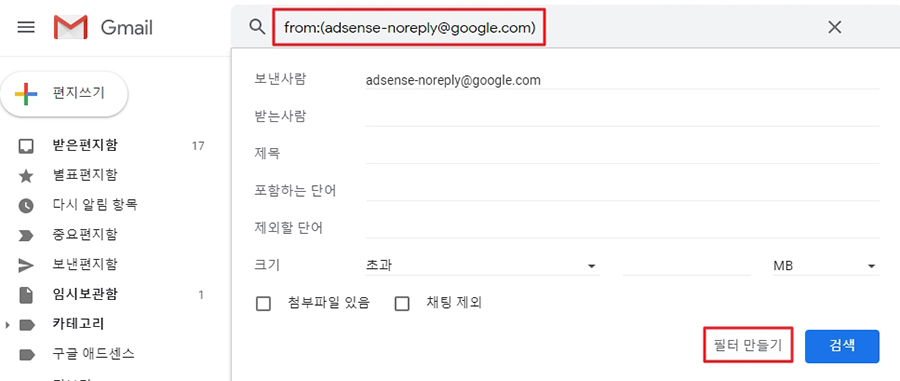
그리고 필터를 통해 이제 자동으로 메일이 분류되도록 할 것입니다. 필자는 구글 애드센스에서 보낸 메일을 자동으로 분류할 것이기 때문에 구글 애드센스의 메일 주소를 복사하여 Gmail의 검색창에 입력하면 위와 같은 화면이 표시됩니다.
보낸 사람이 아니라 제목이나 단어, 받는 사람을 통해서도 분류를 할 수 있습니다. 필터 내용을 적고 필터 만들기를 클릭합니다.
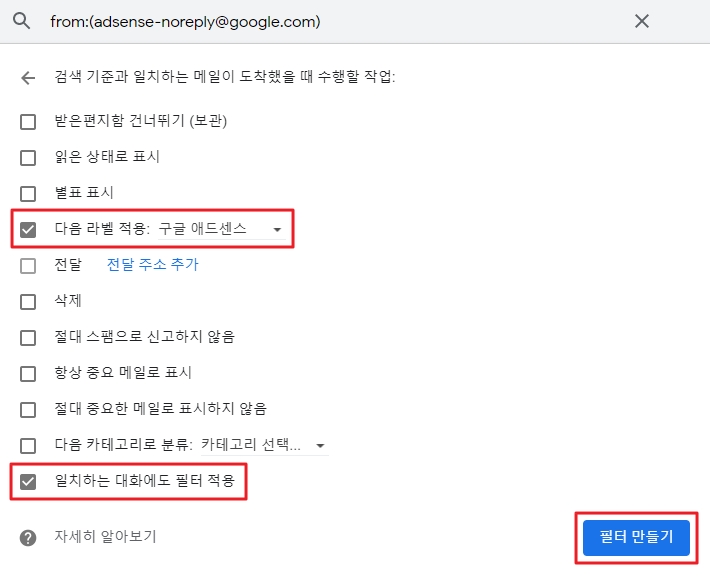
그리고 여기에서 이전에 만든 라벨을 선택 후 필터 만들기를 선택하면 됩니다.
이전에 메일에도 라벨을 붙여 분류를 할 것이라면 아래에 일치하는 대화에도 필터 적용을 선택 후 필터를 만들어야 합니다.
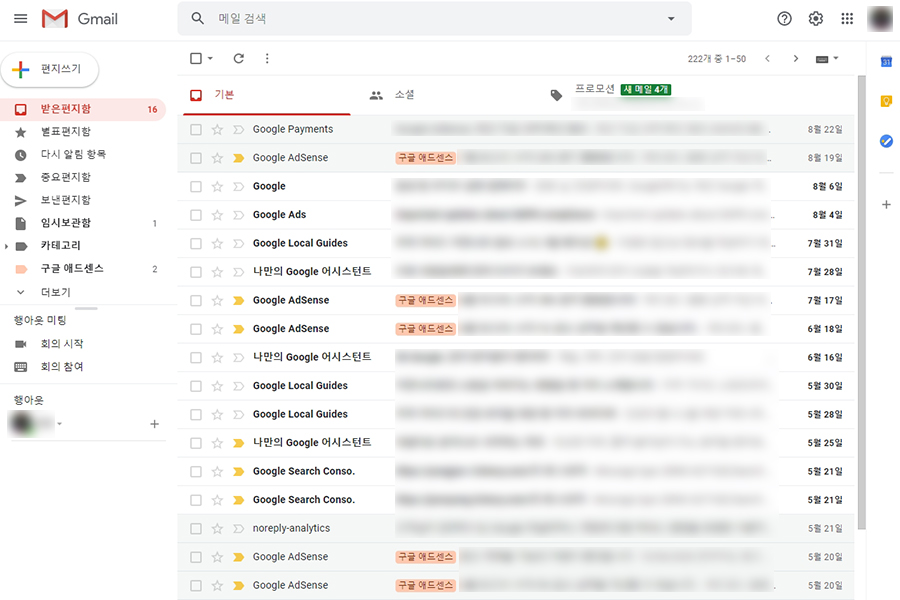
이렇게 되면 이전에 온 메일도 함께 메일 제목 앞에 라벨이 붙기 때문에 쉽게 메일을 분류하여 관리를 할 수 있게 됩니다. Gmail을 사용하면서 다양한 편의 기능이 있기 때문에 Gmail을 사용하면서 쉽게 메일을 분류하여 확인하여 사용하면 될 것 같습니다. 이상 글을 마칩니다.
추천 콘텐츠
'WEB&SNS > 인터넷' 카테고리의 다른 글
| 원드라이브 다운로드와 사용법 및 동기화 (0) | 2020.08.31 |
|---|---|
| Canva로 간편하게 썸네일과 로고 만들기 (0) | 2020.08.29 |
| 온라인 포토샵 픽슬러(Pixlr) 사용법 (2) | 2020.08.22 |
| 원노트와 에버노트 서비스 가격 비교 (0) | 2020.08.21 |
| 신한은행 공인인증서 스마트폰에서 PC로 복사방법 (0) | 2020.08.18 |


댓글