
컴퓨터를 사용하다가 컴퓨터가 버벅버벅거리면서 멈추는 현상이 발생할 때 가장 많이 여는 것이 '작업관리자'입니다. 작업관리자는 현재 컴퓨터에서 실행 중인 모든 프로그램을 한눈에 볼 수 있고 현재 컴퓨터의 성능을 얼마나 사용할 수 있는지 확인할 수 있는 곳입니다.
컴퓨터에서 프로그램이 실행되다가 멈출 때 작업관리자를 열어 확인해보면 CPU 사용률이 대부분 99~100%를 사용하고 있는데 성능 탭에서 CPU를 포함해 컴퓨터의 기본 부품이라고 할 수 있는 메모리, 디스크, 인터넷, GPU까지 모든 부품에 상태를 확인할 수 있습니다. 작업관리자의 성능탭은 어떻게 보는 것인지 알아보도록 하겠습니다.
작업관리자 성능탭
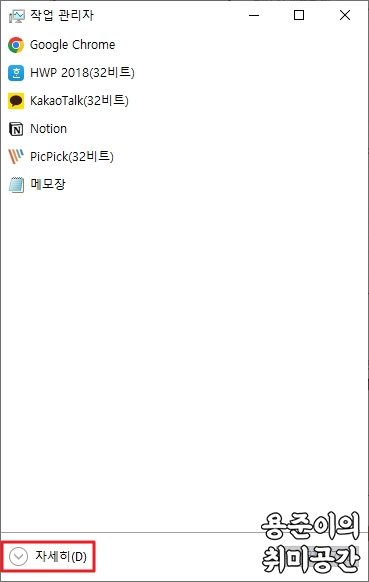
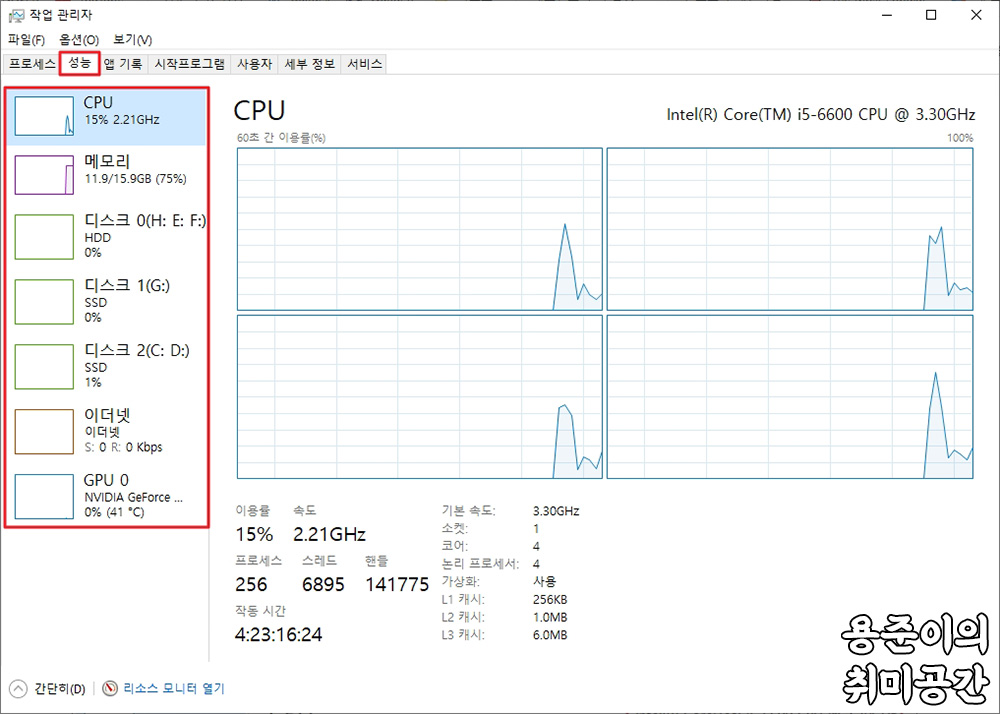
컴퓨터를 사용하다가 Ctrl + Alt + Del를 순서대로 눌러 '작업관리자'를 클릭하거나 윈도우 작업표시줄을 우클릭하여 작업관리자를 열 수 있습니다.
작업관리자를 열었을 때 작업관리자가 좌측과 같은 상태라면 하단에 '자세히'를 클릭하여 자세한 내용을 확인할 수 있습니다.
작업관리자 실행 후 상단에 '성능'탭을 클릭하면 기본적으로 현재 장착되어 있는 부품의 사용률을 한 눈에 확인할 수 있습니다. CPU 15%, 메모리 75%, 디스크 1% 등을 확인할 수 있습니다. 그리고 각 부품별로 클릭하면 세부 내용을 확인할 수 있습니다.
CPU
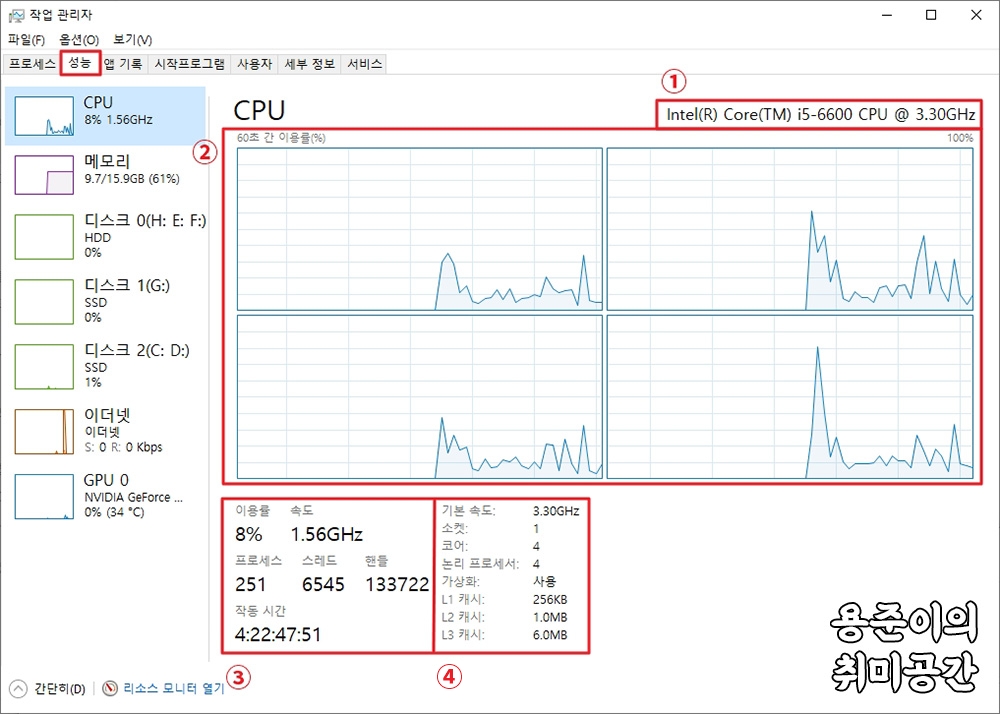
CPU 탭에서는 CPU의 성능에 대한 내용을 확인할 수 있는데 아래에서 각 항목별로 내용을 확인할 수 있습니다.
① 현재 사용하고 있는 CPU의 모델 이름입니다.
② 60초간의 CPU 이용률을 그래프로 확인할 수 있습니다.
③ CPU의 사용량을 세부 지표로 확인할 수 있습니다.
- 이용률 : 현재 CPU의 이용률을 표시합니다.
- 속도 : 현재 CPU의 작동 속도를 표시하며 단위는 GHz(기가헤르츠)입니다.
- 프로세스 : 현재 실행 중인 프로세스의 수 입니다.
- 스레드 : 현재 실행 중인 스레드의 수입니다.
- 핸들 : 현재 작동 중인 핸들 수입니다.
- 작동시간 : CPU의 작동시간을 표시합니다.
④ CPU의 세부 스펙을 표시해 줍니다.
- 기본속도 : CPU의 기본 속도를 표시합니다.
- 소켓 : CPU 소켓의 개수를 표시합니다.
- 코어 : CPU 코어의 갯수를 표시합니다.
- 논리 프로세서 : 쓰레드의 개수를 표시합니다.
- 가상화 : 가상화 사용 유무를 표시합니다.
- L1, L2, L3 캐시 : CPU 안에 탑재된 메모리의 크기를 표시합니다.
메모리
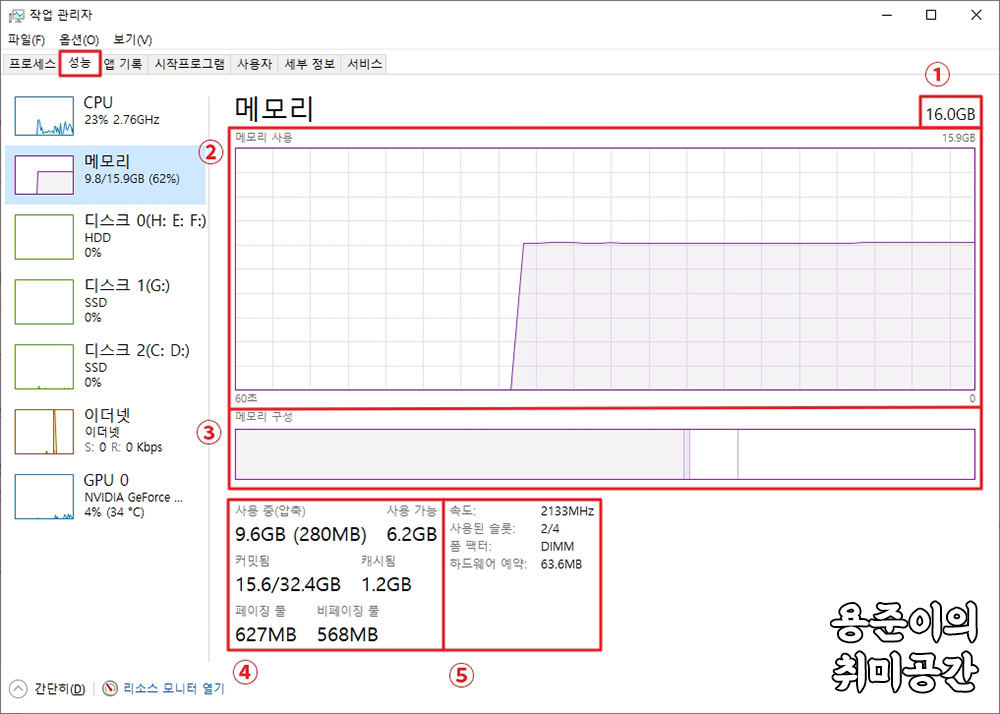
메모리는 컴퓨터에서 정보에 빠르게 접근할 수 있도록 실시간으로 사용하는 정보를 의미하며 메모리가 크면 클수록 실시간으로 처리할 수 있는 정보의 양이 늘어나게 됩니다.
① 장착되어 있는 메모리의 용량을 나타냅니다.
② 1분간의 메모리 사용량을 그래프로 표시합니다.
③ 현재 사용 중인 메모리와 비사용 중인 메모리를 세로로 표시해 줍니다.
④ 메모리의 현재 상태를 확인할 수 있습니다.
- 사용 중(압축) : 현재 사용 중인 메모리의 용량입니다.
- 사용가능 : 전체 메모리 용량 중 미사용 중인 메모리 용량입니다.
- 커밋됨 : 물리적인 메모리와 가상메모리의 합을 보여줍니다.
- 캐시 됨 : OS의 프로세스와 드라이버에 신속하게 접근하기 위한 메모리입니다.
- 페이징 풀 : 윈도우 운영체제와 장치 드라이버가 사용할 수 있도록 한 메모리입니다.
- 비페이징 풀 : 실제 메모리에서 오류 없이 액세스 할 수 있다고 보장된 시스템 가상 영역입니다.
⑤ 메모리의 정보를 확인할 수 있습니다.
- 속도 : 현재 속도를 표시합니다.
- 사용된 슬롯 : 메인보드의 메모리 슬롯 중 사용된 슬롯을 표시합니다.
- 폼 팩터 : 제품의 구조화된 형태를 나타냅니다.
- 하드웨어 예약 : 바이오스 및 기타 주변 장치용에 사용되도록 미리 예약된 메모리를 표시합니다.
디스크
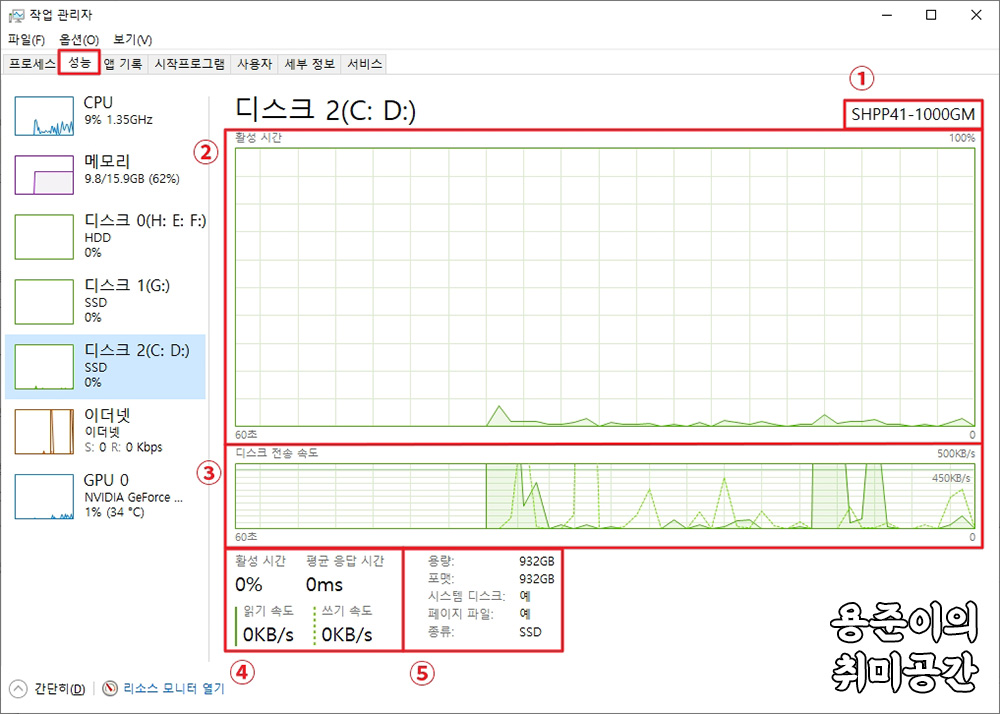
현재 필자의 경우 1TB와 256GB SSD와 1TB HDD를 사용하고 있습니다.
① 디스크의 모델명입니다.
② 디스크의 1분간의 활성시간을 그래프로 표시합니다.
③ 디스크의 1분간 전송속도를 그래프로 표시합니다.
④ 현재 디스크의 정보를 표시합니다.
- 활성시간 : 활성화된 디스크의 %를 표시합니다.
- 평균 응답 시간 : 디스크의 평균 응답시간을 표시합니다.
- 읽기/쓰기 속도 : 디스크의 읽기/쓰기 속도를 표시합니다.
⑤ 디스크의 스펙을 표시합니다.
- 용량/포맷 : 디스크의 용량과 포맷 시 디스크의 용량입니다.
- 시스템 디스크 : 시스템 디스크인지 표시합니다.(OS가 설치된 디스크)
- 페이지 파일 : 페이징 파일을 사용하는지 표시합니다.
- 종류 : 디스크의 종류가 SSD인지 HDD인지 표시합니다.
인터넷
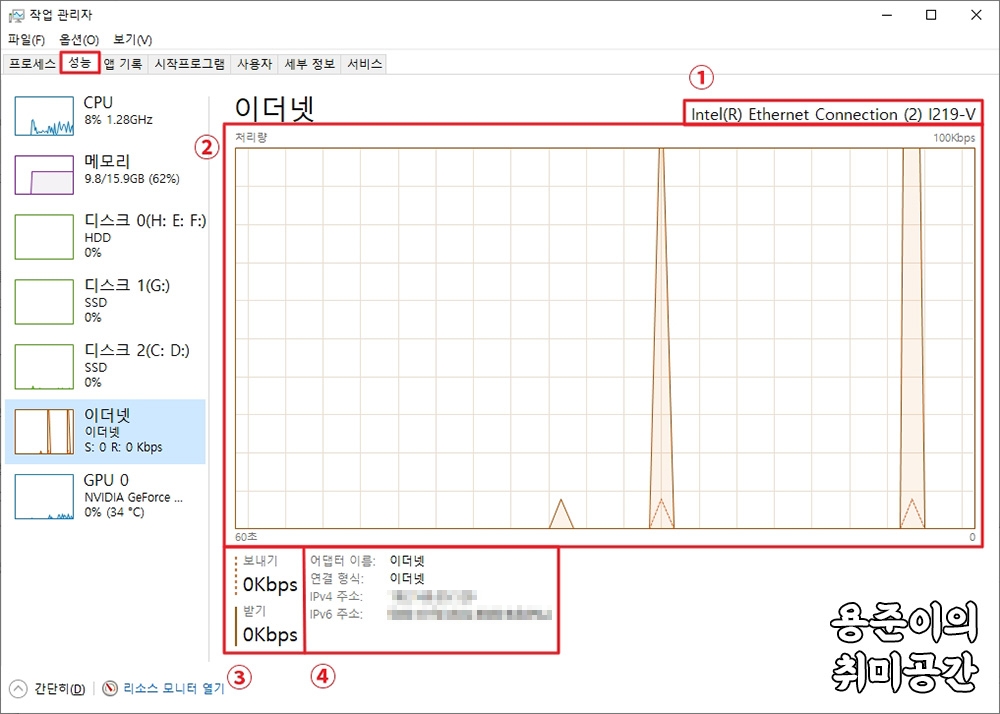
이더넷은 인터넷(네트워크)를 의미합니다.
① 컴퓨터에 장착된 네트워크 카드의 모델명을 표시합니다.
② 1분간의 데이터 처리량을 그래프로 나타냅니다.
③ 데이터를 송수신한 처리량을 보여줍니다.
④ 네트워크 정보를 표시합니다.
- 어댑터 이름 : 현재 연결된 어댑터의 이름을 표시합니다.
- 연결 형식 : 연결 형식을 표시합니다.
- IPv4, IPv6 주소: 연결된 IP주소를 표시합니다.
GPU
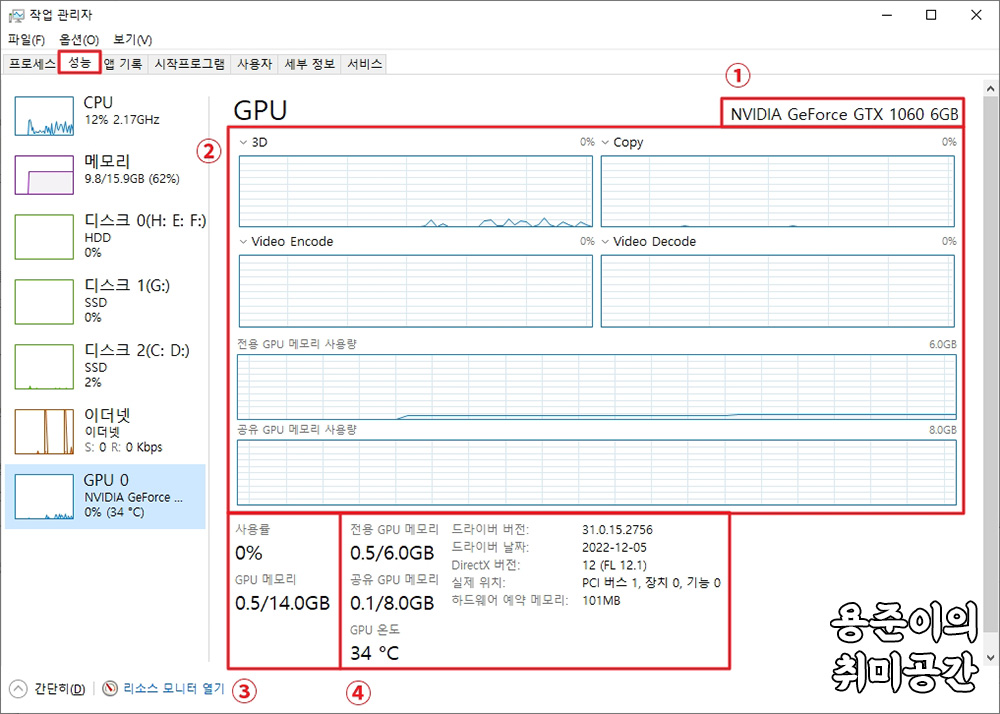
Windows10 초반에는 없었다가 업데이트 이후 성능탭에 추가되었습니다.
① 그래픽카드의 모델명을 표시합니다.
② 1분간의 그래픽카드 사용량을 보여줍니다.
③ 현재 그래픽카드의 사용률과 정보를 확인할 수 있습니다.
- 사용률 : 그래픽카드의 사용률을 나타냅니다.
- GPU 메모리 : 현재 사용 중인 GPU메모리와 전체 GPU메모리를 표시합니다.
④ 그래픽카드의 스펙과 세부 정보를 확인할 수 있습니다.
- 전용 GPU 메모리 : 전용 GPU의 사용량과 전체 용량을 표시합니다.
- 공유 GPU 메모리 : 공유 GPU 메모리의 사용량과 전체 용량을 표시합니다.
- GPU 온도 : 현재 GPU 온도를 표시합니다.
- 드라이버 버전/날짜 : 현재 설치된 그래픽카드 드라이버의 버전과 설치된 날짜를 표시합니다.
이렇게 작업관리자 성능 탭에 대해 알아보았습니다. 작업관리자 성능 탭에서 기초적인 정보를 모두 확인할 수 있기 때문에 기본적인 성능이 궁금하거나 현재 상태를 확인하기 위해서 작업관리자 성능탭을 확인해 보시기 바랍니다.
'IT > Windows' 카테고리의 다른 글
| 윈도우11 FPP 처음사용자용 패키지 언박싱 (1) | 2023.02.03 |
|---|---|
| 윈도우에서 아이폰 메모 사용하기 (0) | 2023.01.28 |
| 윈도우 10 가상메모리 설정방법(컴퓨터 메모리 부족 해결) (2) | 2023.01.14 |
| 하드디스크 절전모드(딜레이 현상) 해제방법 (0) | 2022.12.29 |
| 윈도우 운영체제 32비트 64비트 확인하는 방법 (0) | 2022.12.26 |


댓글