OBS 다운로드 및 화면 녹화 시 기본 설정

개인 방송을 할 때 많이 사용하는 프로그램 중 한 가지인 OBS는 개인 방송 이외에도 녹화 프로그램으로도 많이 사용되고 있습니다.
이번 글에서는 OBS를 다운로드 방법과 설치 후 기본 설정, 화면녹화를 위한 설정을 하는 방법에 대해 알아보도록 하겠습니다.
OBS 다운로드 방법

OBS를 다운로드하는 방법은 구글에 OBS를 검색하면 최상단에 OBS 홈페이지가 표시되는데 해당 홈페이지를 클릭합니다.
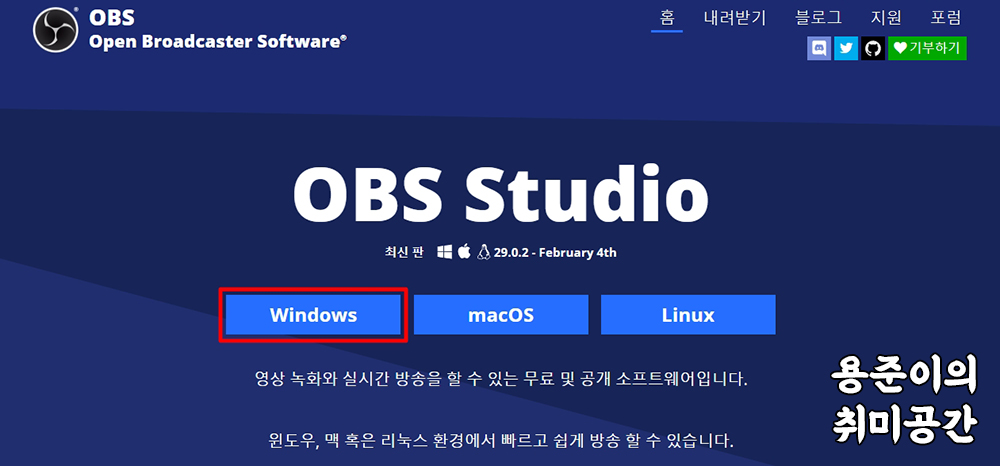
그러면 OBS를 다운로드할 수 있는 링크들이 있는데 아래 링크를 클릭해도 위 이미지와 같은 화면으로 바로 이동할 수 있습니다.
Open Broadcaster Software | OBS
영상 녹화와 실시간 방송을 할 수 있는 무료 및 공개 소프트웨어입니다. 윈도우, 맥 혹은 리눅스 환경에서 빠르고 쉽게 방송 할 수 있습니다.
obsproject.com



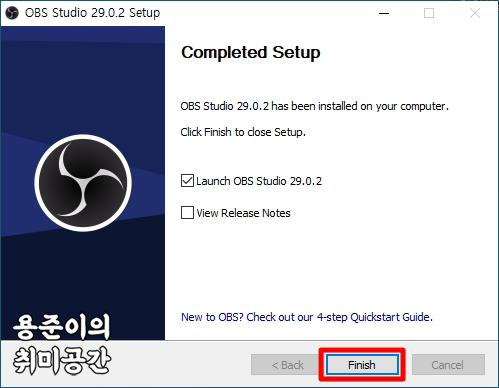
OBS 설치 파일을 다운로드 하고 실행하여 설치를 진행해 주면 되는데 Next만 눌러주면 쉽게 설치는 끝나게 됩니다.
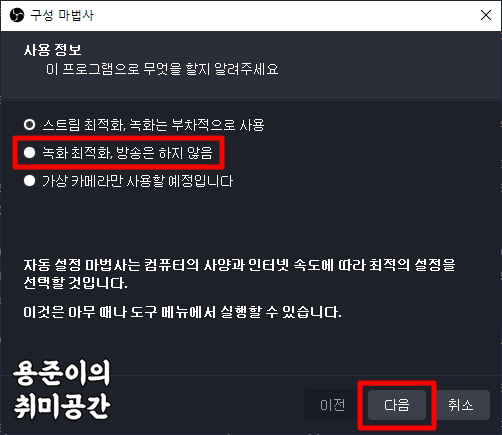
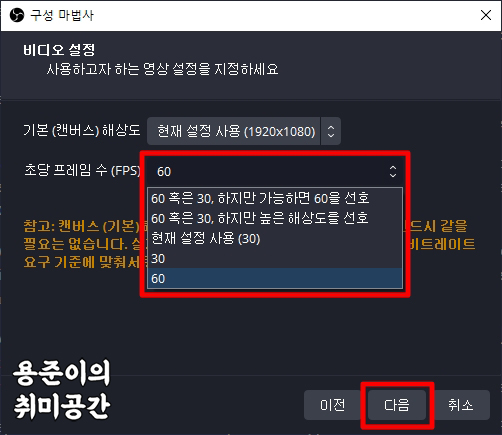
OBS 설치가 끝나고 실행을 하면 먼저 구성 마법사를 해야하는데 본인이 설치한 이유에 따라 진행을 해주면 된다.
트위치나 유튜브 등 개인방송을 하기 위해 설치했다면 가장 상단에 '스트림 최적화, 녹화는 부차적으로 사용'을 선택하고 필자차럼 녹화를 위해 설치를 했다면 두 번째의 '녹화 최적화, 방송은 하지 않음'을 선택하면 됩니다.
이후 비디오 설정을 하게되는데 초당 프레임 수를 선택하면 되는데 본인이 원하는 프레임을 선택 후 '다음'을 클릭하면 됩니다.
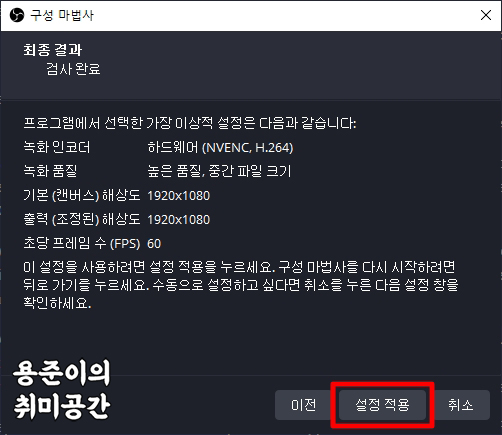
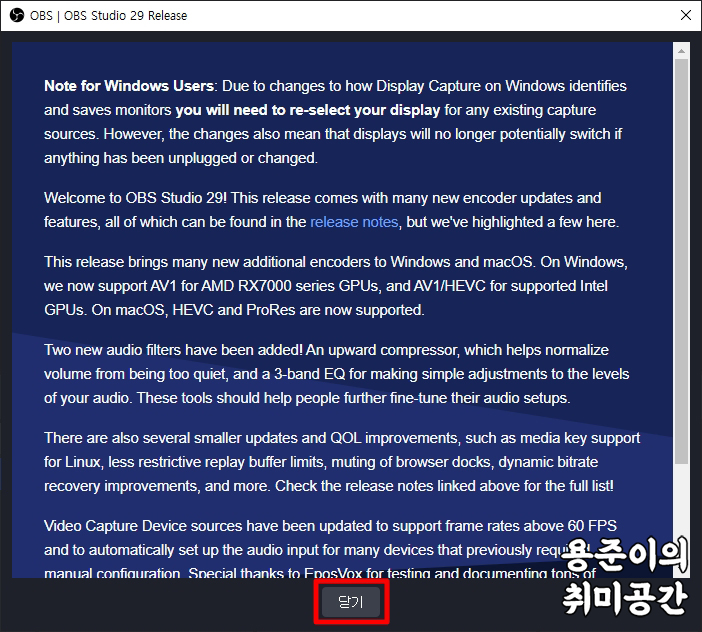
이후 구성 마법사가 끝나게 되고 최종 설정을 확인 후 '설정 적용'을 하게 되면 설정이 완료되고 OBS 업데이트 노트가 표시되는데 '닫기'를 클릭하면 설치 후 기본 설정은 끝나게 됩니다.
OBS 화면 구성 및 기본 설정
화면 구성
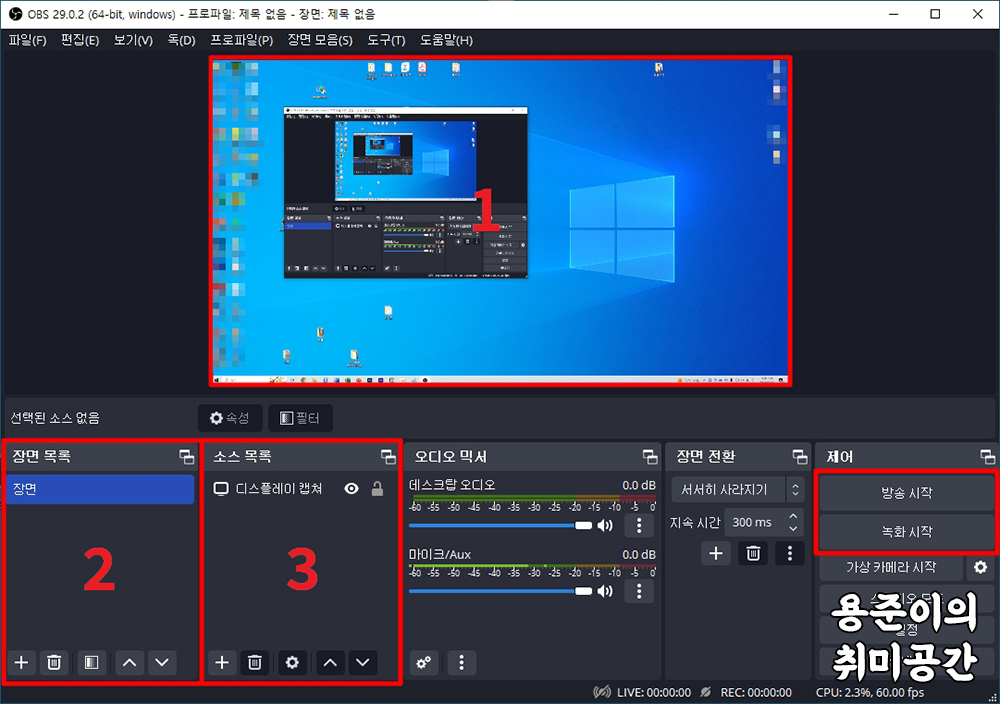
위 이미지는 필자가 디스플레이 캡쳐를 적용한 상태의 OBS 화면인데 OBS의 화면 구성에 대해 알아보면 다음과 같습니다.
- 1. 실제로 화면이 출력되는 화면으로 화면에 보이는 상태로 녹화 및 방송이 됩니다.
- 2. 여러가지 장면을 설정하고 여러 화면으로 전환할 수 있는데 카테고리라고 생각을 하면 편합니다.
- 3. 2번의 여러 장면에 소스를 열고 디테일하게 설정을 할 수 있는 부분입니다.
가장 우측에는 방송 시작 및 녹화시작 버튼이 있습니다.
디스플레이 캡쳐하기
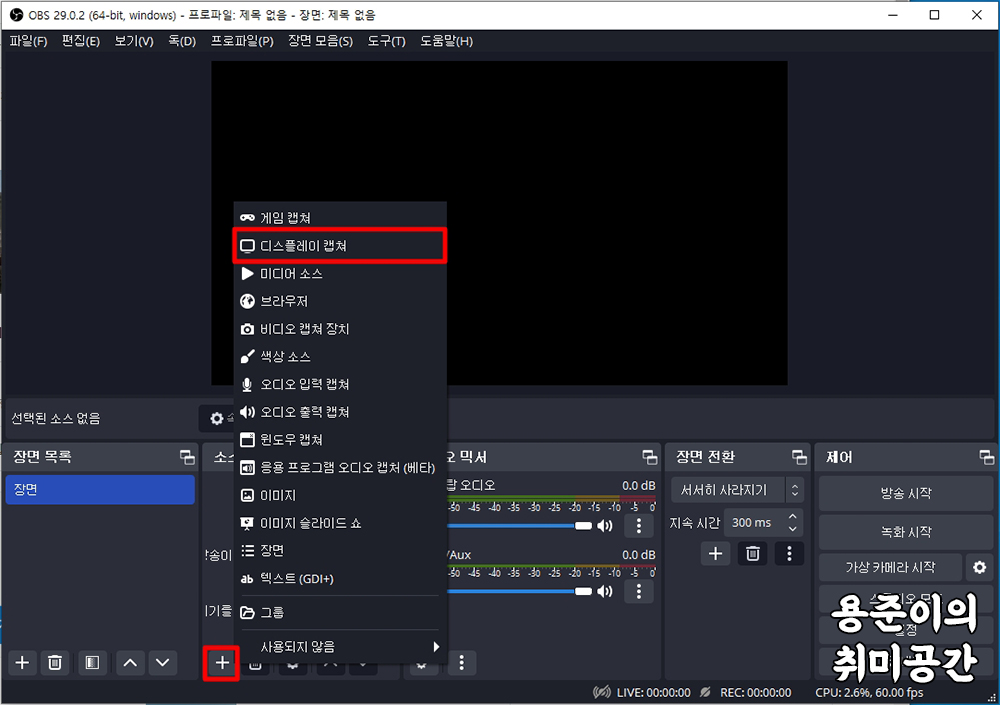
OBS를 설치하면 처음에는 미리 보기 화면이 검은색으로 되어 있는 것을 확인할 수 있습니다. 가장 기본적으로 디스플레이를 캡쳐하여 화면 녹화를 할 수 있는데 디스플레이 캡쳐를 하기 위해서는 소스 탭의 +를 클릭 후 '디스플레이 캡쳐'를 클릭합니다.
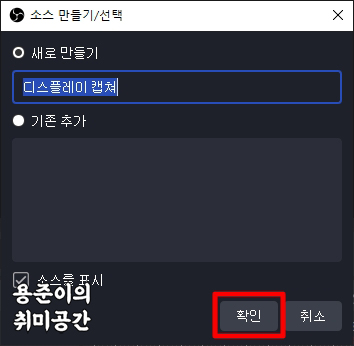
새롭게 추가할 디스플레이 캡쳐의 이름을 정하고 확인을 클릭합니다.
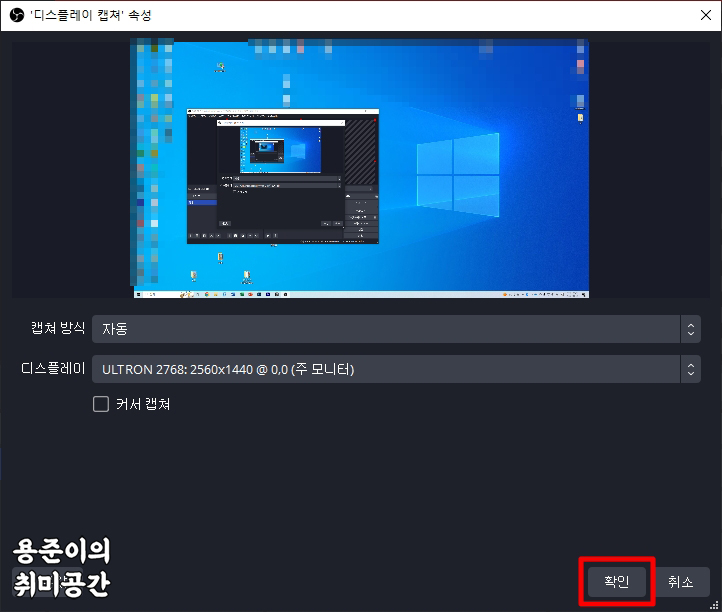
그러면 자동으로 디스플레이가 캡쳐되며 미리 보기 화면을 볼 수 있고 '확인'을 클릭해 디스플레이 캡쳐를 추가합니다.
녹화 설정하기
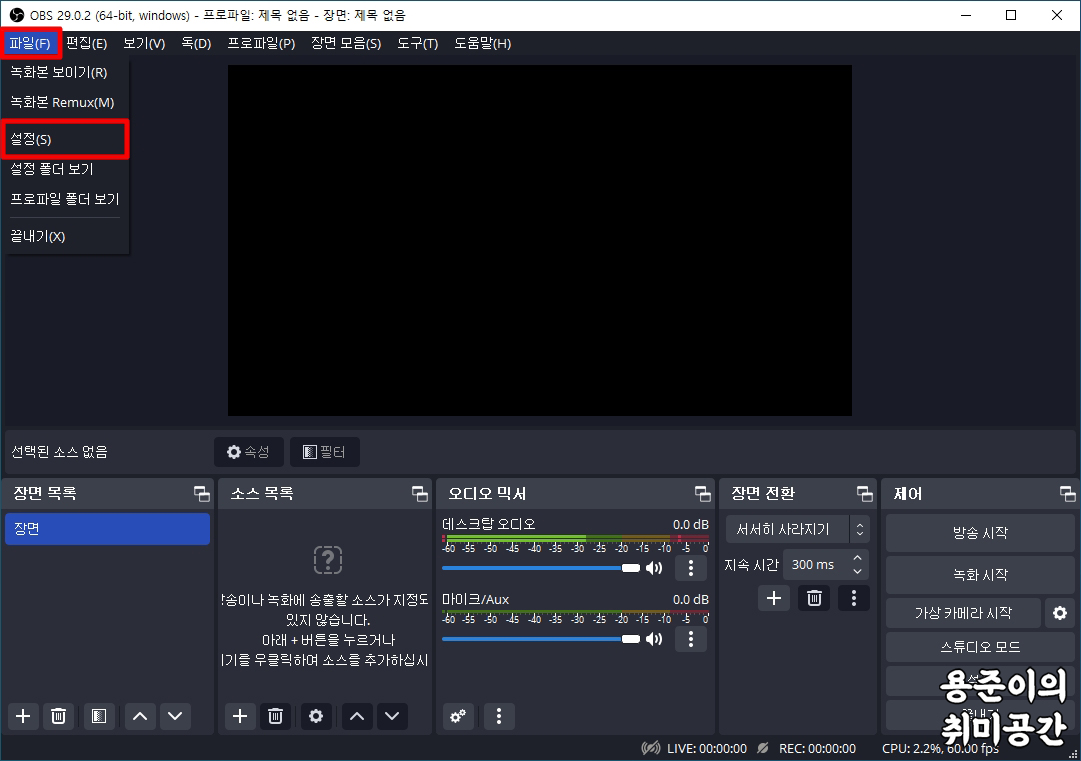
다음으로 녹화를 하기 위한 기본 설정입니다. OBS 설정을 하기 위해 상단 '파일 탭'을 클릭 후 설정을 클릭합니다.
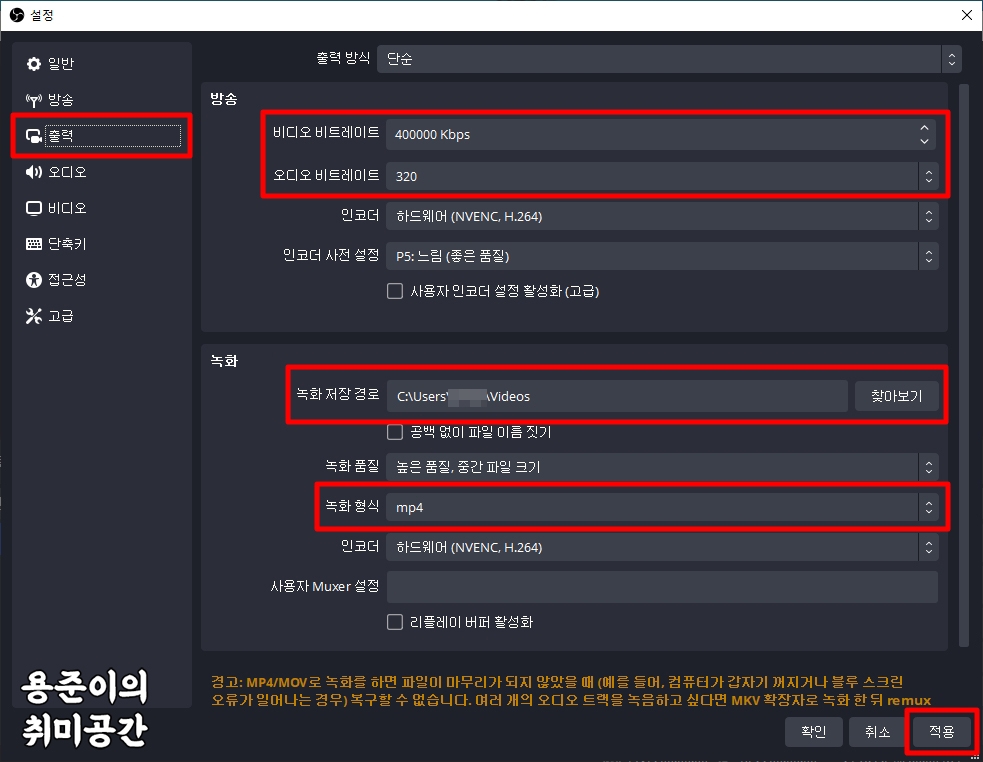
좌측에 여러 탭 중 '출력' 탭을 선택하여 비디오/오디오 비트레이트, 녹화 저장 경로, 녹화 형식을 설정하면 됩니다. 이 중에서 오디오 비트레이트는 크게 중요하지 않지만 비디오 비트레이트는 녹화 품질에 관여하기 때문에 적당하게 조절을 해주면 됩니다.
하지만 비트레이트가 높을수록 녹화 품질은 올라가지만 일정 수준이상은 큰 변화가 없고 저사양 PC에서는 느려짐이나 렉을 유발할 수 있기 때문에 유의하시기 바랍니다.
녹화경로는 본인이 원하는 경로로 지정을 하면 되고 녹화형식은 영상의 품질과 압축률이 좋은 mp4로 선택 후 '적용'을 클릭하면 됩니다.
이렇게 OBS의 다운로드 방법과 화면녹화를 위한 기본 설정에 대해 알아보았습니다. OBS를 녹화프로그램으로 사용하실 분과 OBS를 설치하는데 많은 도움이 되셨기를 바랍니다.